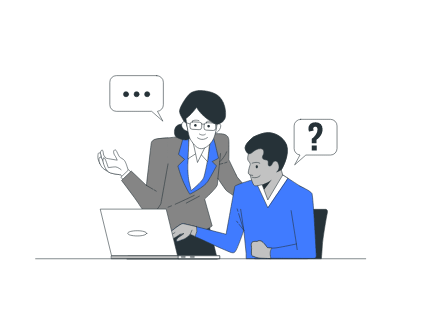Introduction
Live stream your event with Muvi Live from more than one camera to make your broadcast more engaging and intriguing to your audience. During live streaming, you can switch cameras manually or automatically in OBS to showcase different angles or perspectives of the event to the audience.
Second Row Highlight Section
Highlights
- Manage Multiple Camera Source
- Switch Camera Manually
- Switch Camera Automatically
Manage Multiple Camera Source
Manage Multiple Camera Source
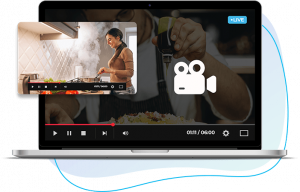
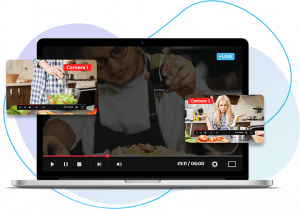
Switch Camera Manually
Switch Camera Manually
While adding sources for the multiple cameras, you can change its name and set hotkeys as a shortcut to switch the camera manually. So, when you are live streaming via Muvi Live, you can just press the hotkeys in OBS and your audience will see a changing scene.
Switch Camera Automatically
Switch Camera Automatically
With Muvi Live and OBS, you can stream your live event in which cameras are changing automatically. In OBS, just set the time intervals in the sequence for automatic scene switch, and your scene will get changed automatically during live streaming.
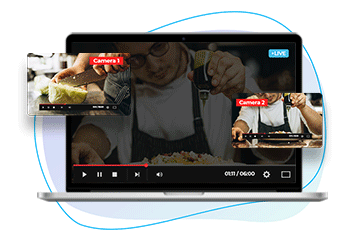
Get Your Free Trial Today. No Purchase Required
Switch Camera during Live Stream | Manage Multiple Cameras | Switch Manually & Automatically
Already using a platform? Muvi Live Team will help with Data Migration, Customizations, and Integrations. Switch to Muvi Live today!