Hello folks! We are back with another interesting Whiteboard Wednesday blog to sharpen your streaming skills. In today’s blog, you will be getting a closer look at the process of integrating Google Analytics to your streaming website for making it easier to track your engagement rate, visitors on your site, etc.
So, let’s get started!
Why do you Need Google Analytics?
Google Analytics is the most extensively used web analytics service on the Internet. Mainly used for Search Engine Optimization (SEO) and marketing purposes, Google Analytics also generates a complete report about your website’s traffic and traffic sources helping you to monitor the content metrics of your streaming website. So, you could keep track of the number of visitors who viewed your live streams, on-demand content, how much time they spent on your videos, etc.
How to Get Google Analytics Tracking ID
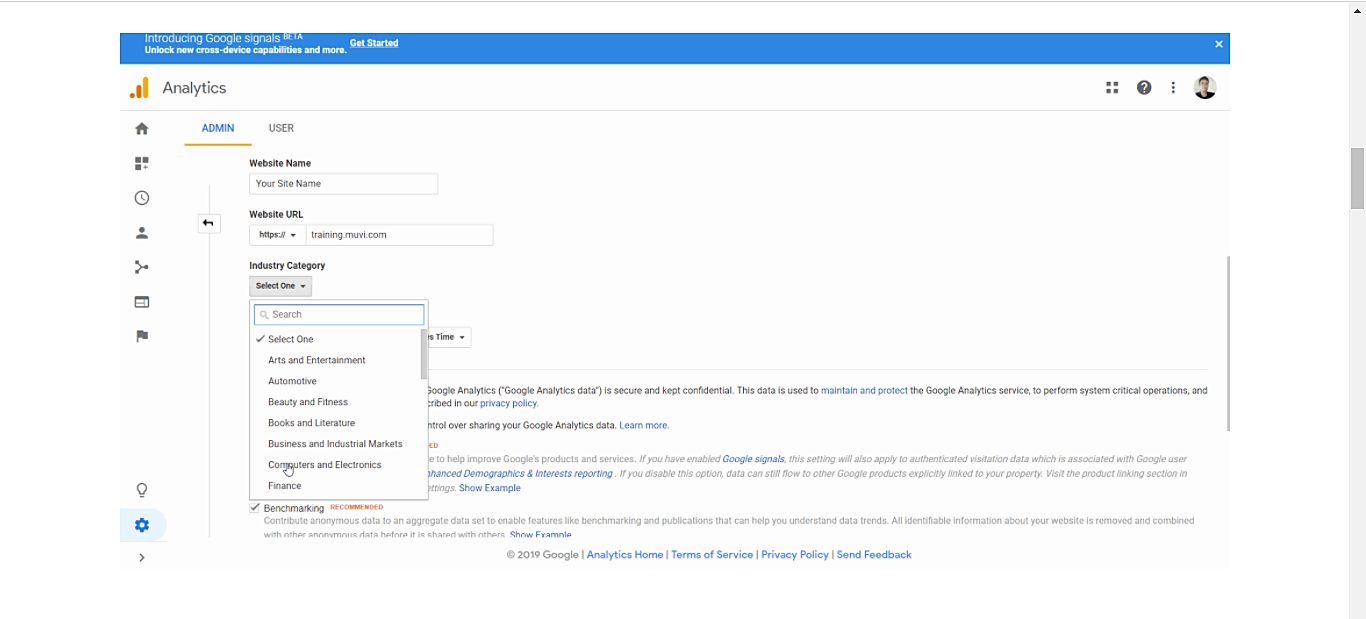
- The first step to integrate Google Analytics to your website is to sign up for Google Analytics. For this, you must have a Gmail account.
- Please visit http://www.google.com/analytics to create your account.
- After creating your account in Google Analytics, Click on “Admin” and “Create Account”
- Click on “Website” (If you wish to integrate Google Analytics to Mobile App, you need to click on “Mobile App” and then need to click on “Connect App”)
- Type your “Account Name” and “Website Name”
- Select “http” or “https” and type your Website URL
- Under “Industry Category” select the category of your business
- Select your country under “Reporting Timing Zone”
- Scroll down and click on “Get Tracking ID”. You need to copy the tracking ID and paste it in the “Google Analytics Tracking ID” field of the CMS
How to Obtain Google Webmaster Verification Code
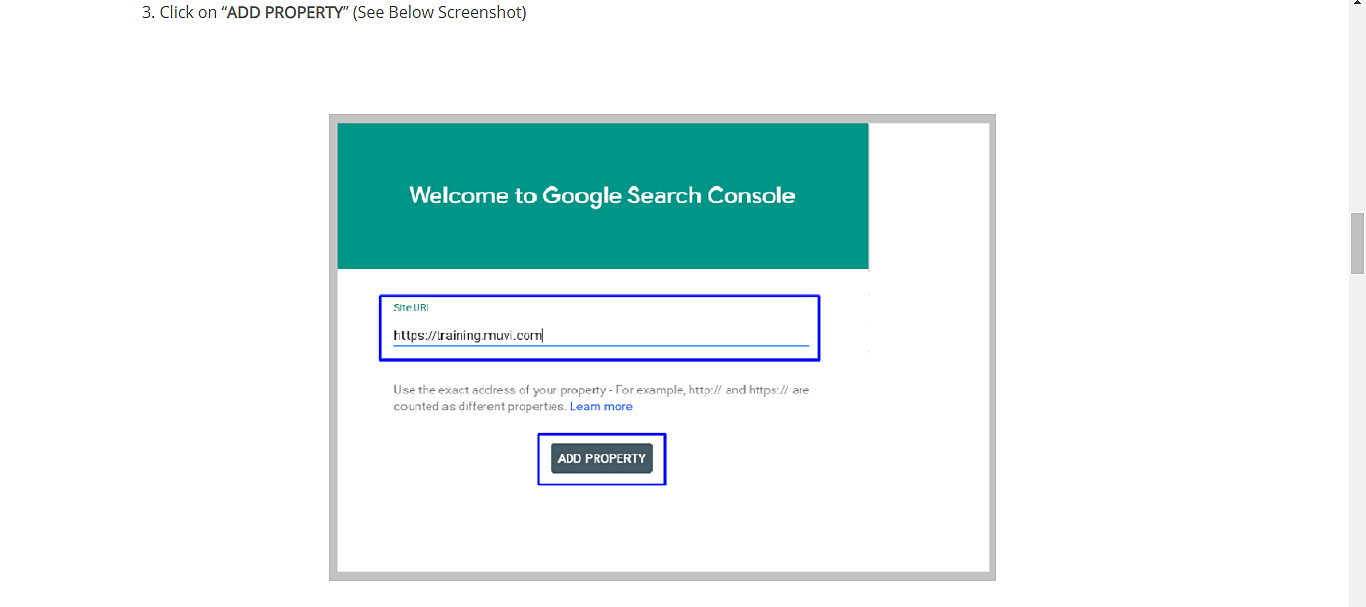
You need to create your Google Webmaster Account to get the “Google Webmaster Verification Code” by visiting https://www.google.com/webmasters/tools
Login to your Google Webmaster account
- Type your website URL in the “Site URL” field
- Click on “ADD PROPERTY”
In next page, select “HTML tag” (See Below Screenshot)
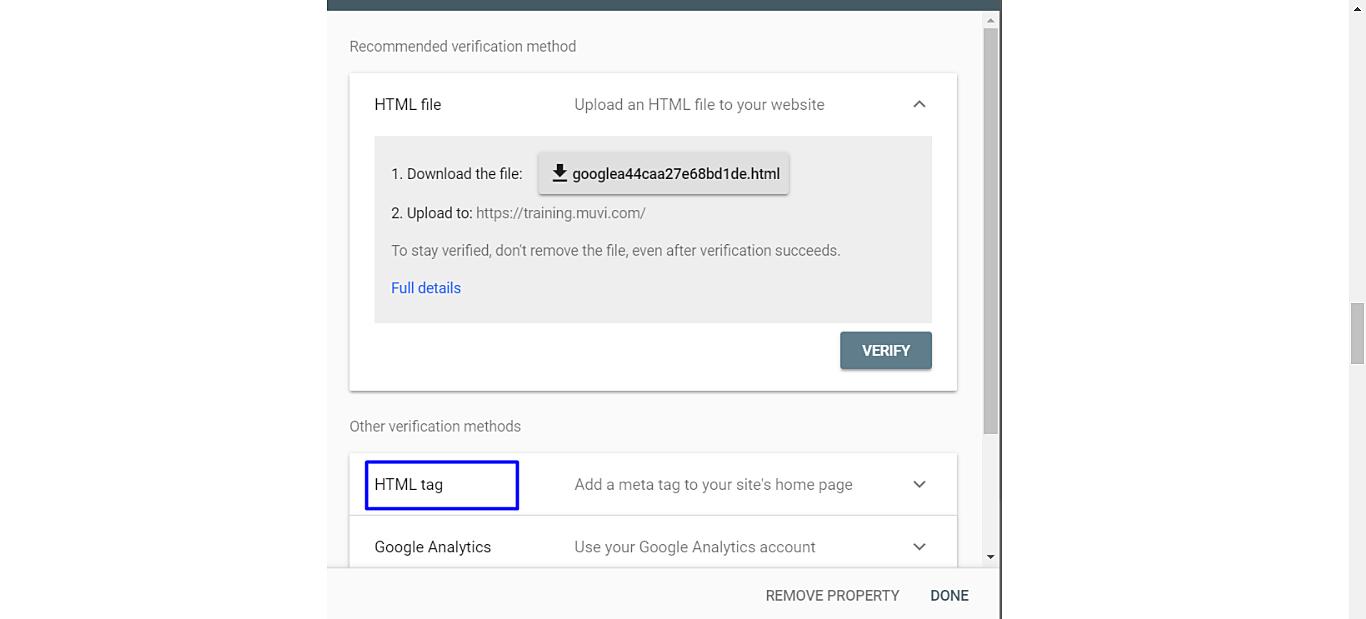
Copy the “Google Webmaster Verification Code”
Integrating Google Analytics to Your Website
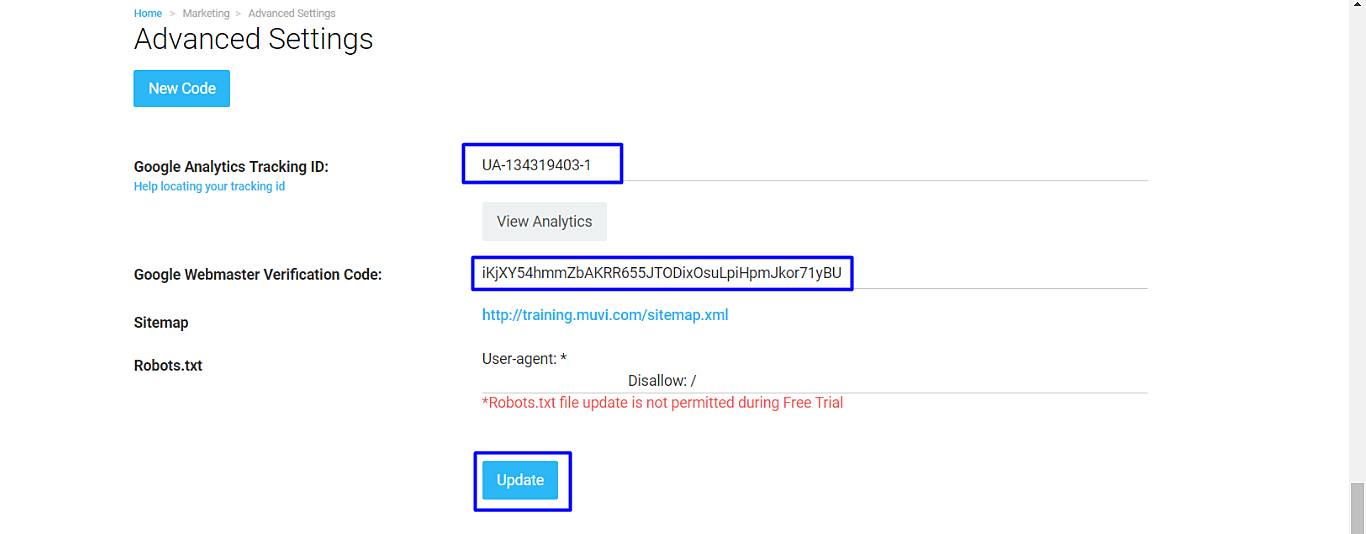
Once you obtained your Google Analytics Tracking ID and Google Webmaster Verification Code,
- Go to “Marketing “–>”Advanced” in the CMS
- Under Advanced Settings, type your “Google Analytics Tracking ID” which you have already obtained, in the corresponding field. (See Below Screenshot)
- Type your “Google Webmaster Verification Code” which you have already obtained, in the corresponding field
- The Sitemap will be automatically generated. Click on the sitemap URl (e.g. http://yoursitename.com.sitemap.xml) to view your Sitemap. The sitemap will be changed if you add/delete any page to your store.
- In the Robot txt field, you can type the URL of the particular page if you want to block it from search engines. (If you type your website URL in this field then Google bots will not crawl your website and it will not be indexed by Google)
- Click on “Update” to complete the process
When you SIGN IN to Google Analytics (http://www.google.com/analytics) you will be able see all your website traffic reports.
Wrapping up,
There you go! You can now keep a track of your content engagement through Google Analytics!
Don’t forget to share your thoughts in the comment section below. You can also tag @Muvi with #WhiteboardWednesday on Twitter and share your thoughts.
See you in our next Whiteboard Wednesday segment. Till then Happy Streaming with Muvi!
Sign Up for our 14-day Free Trial, now!
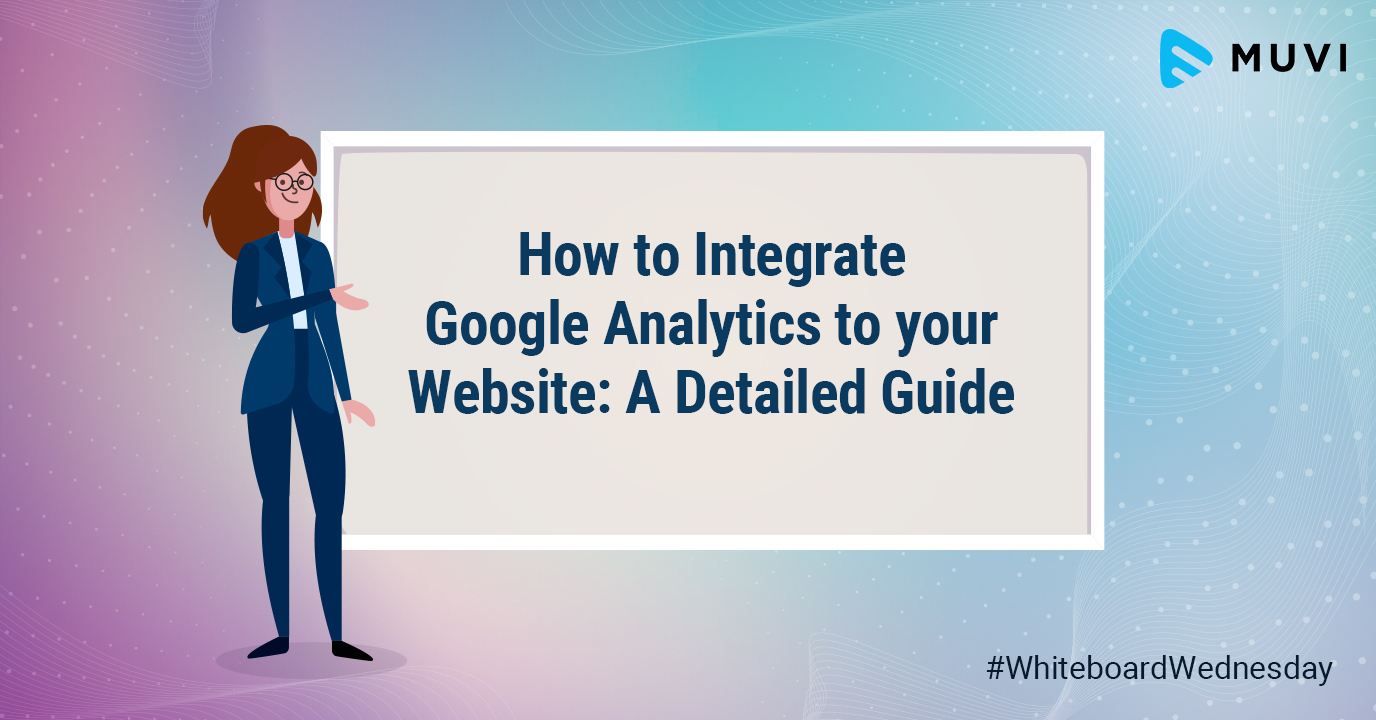
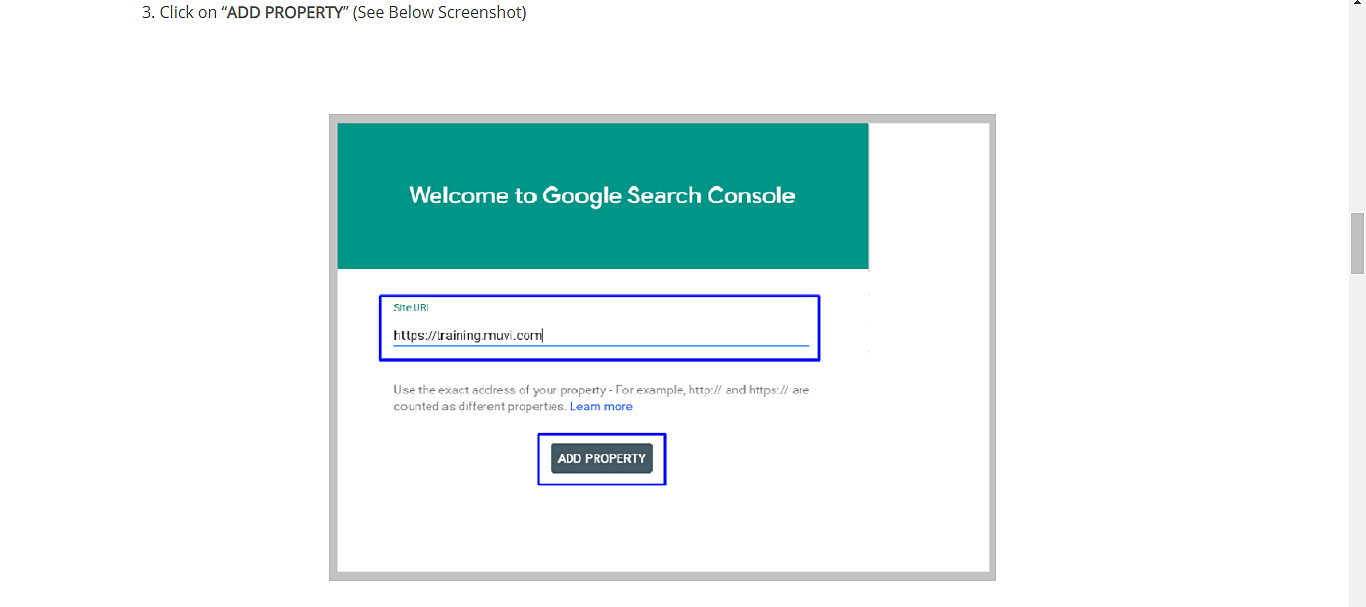
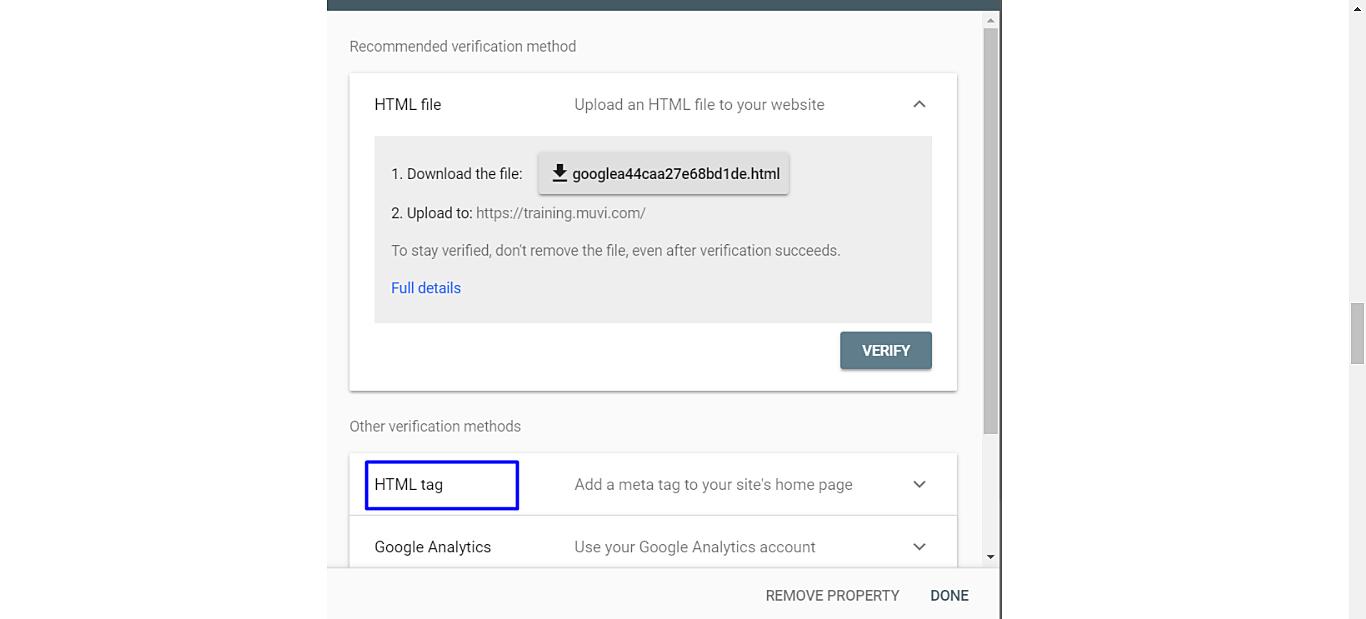
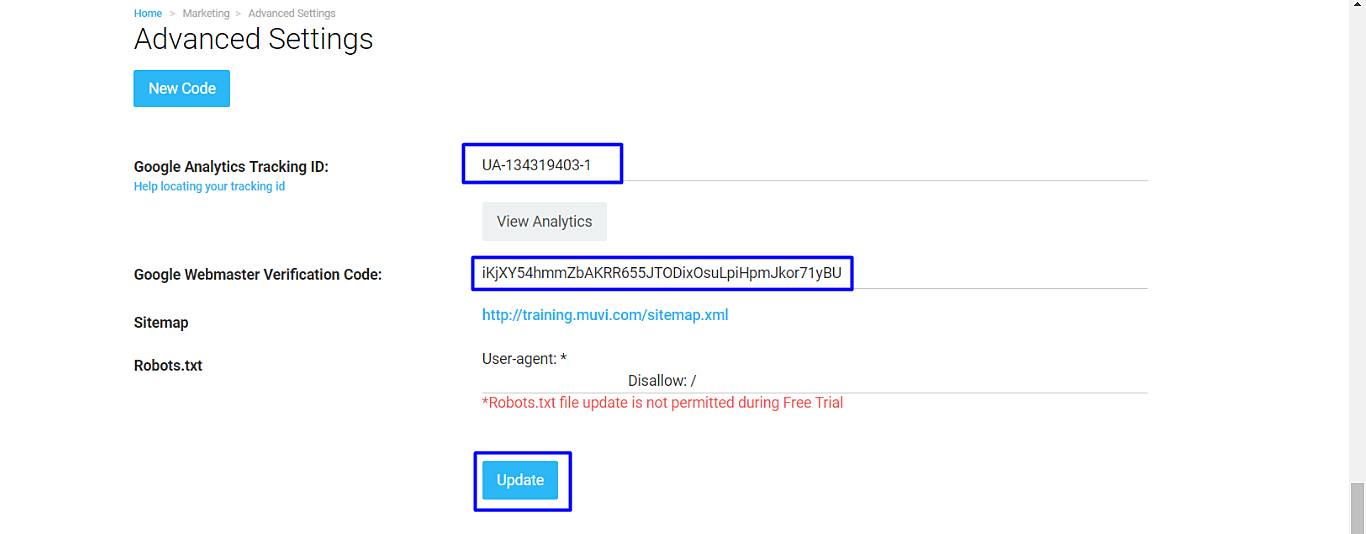

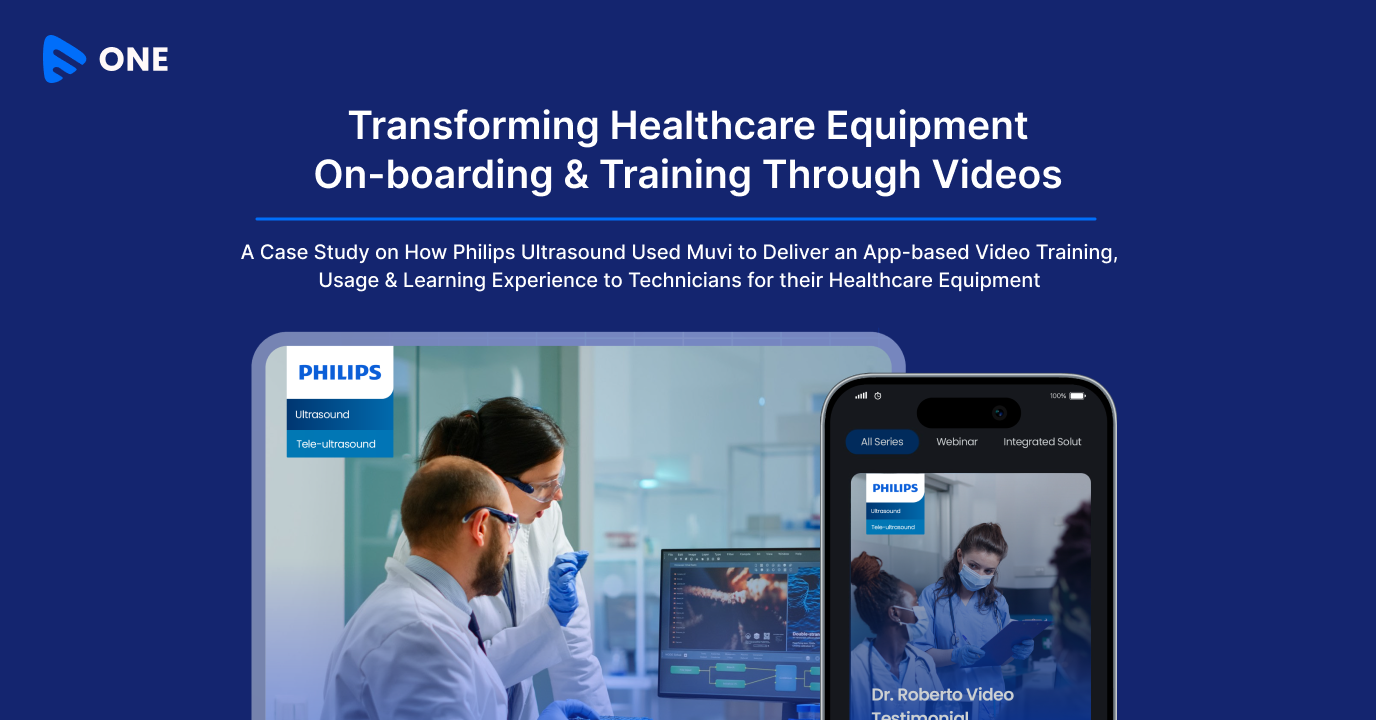
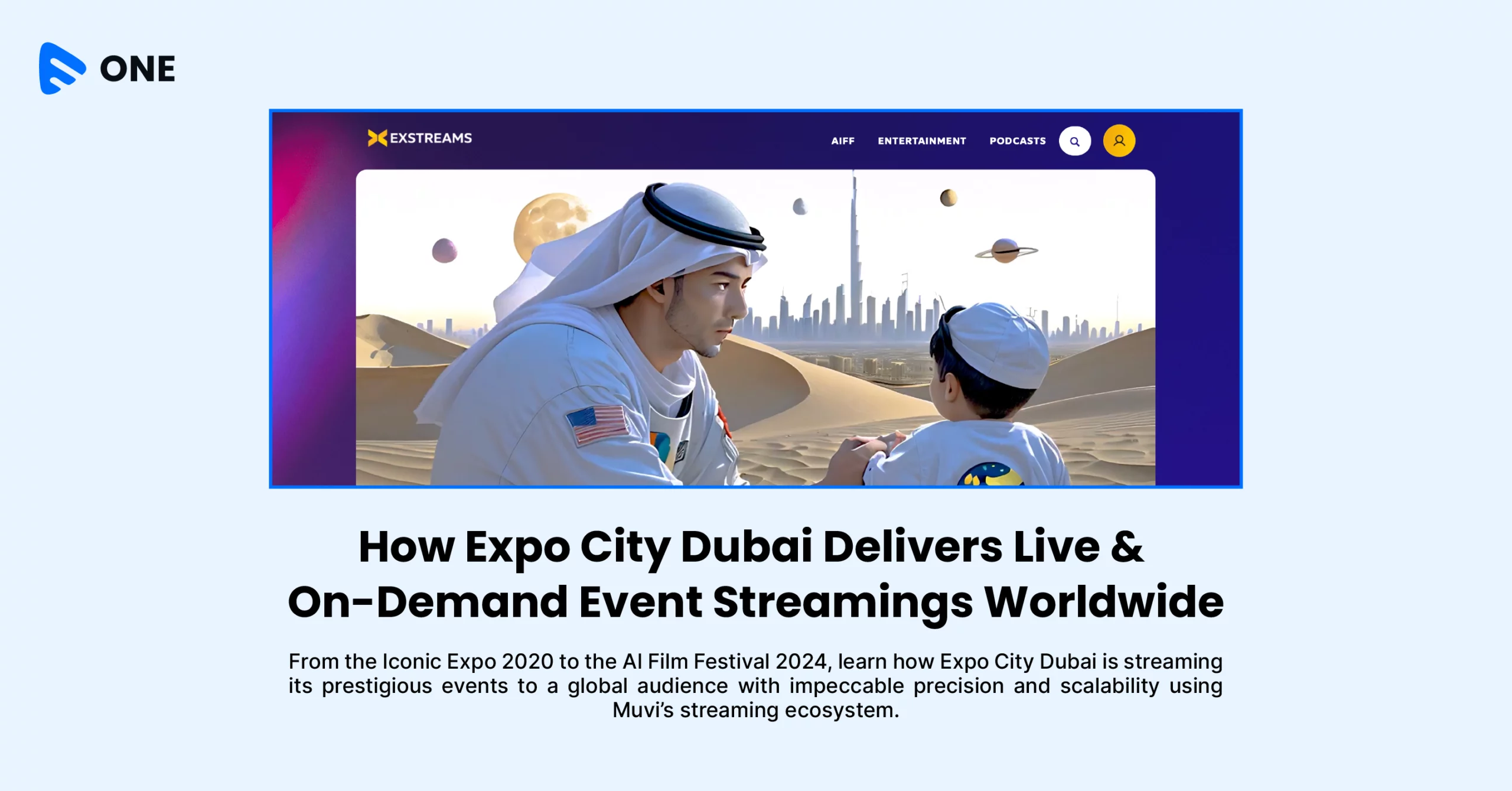
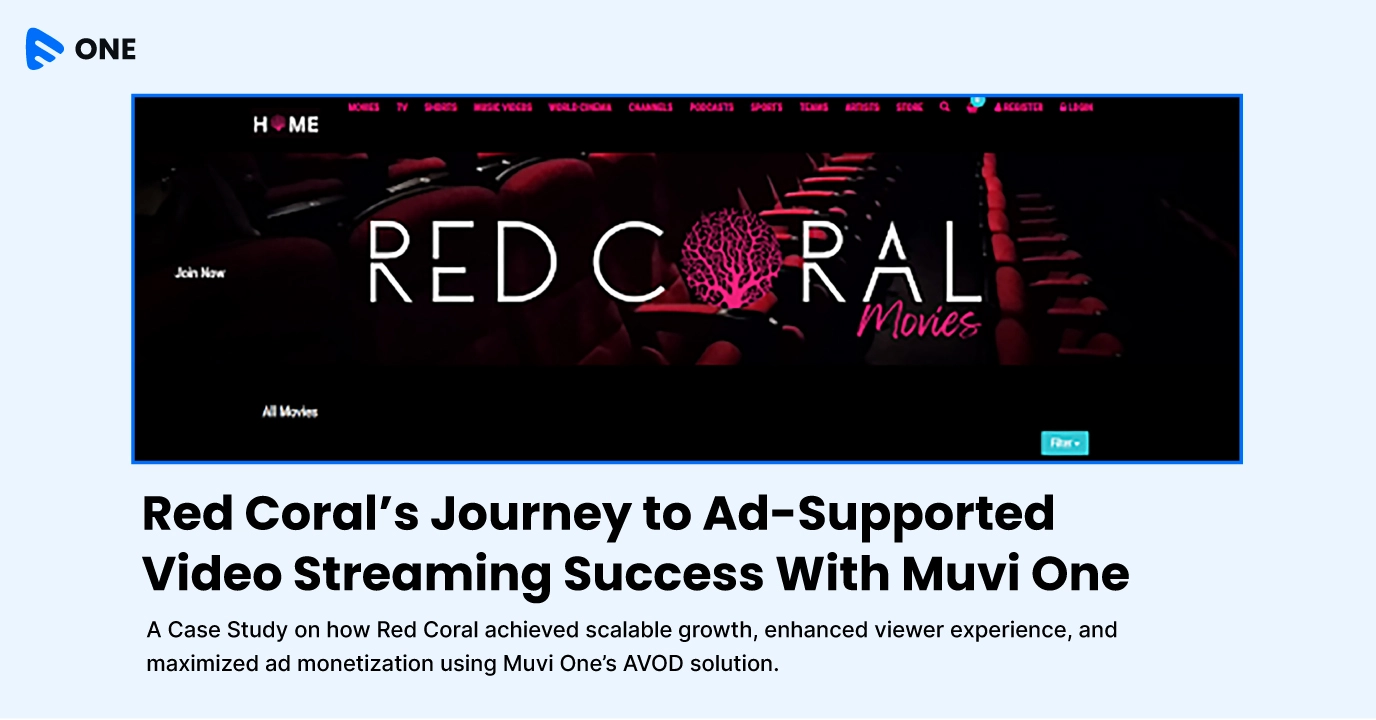




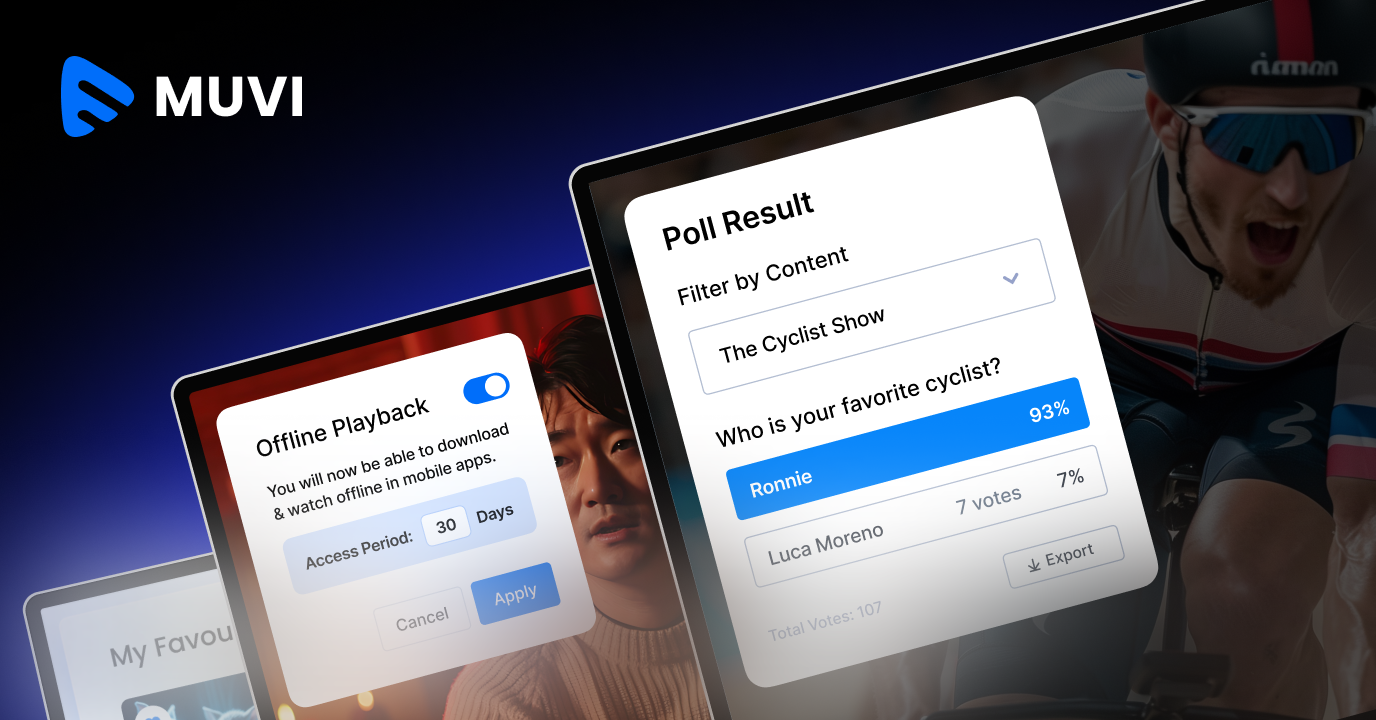

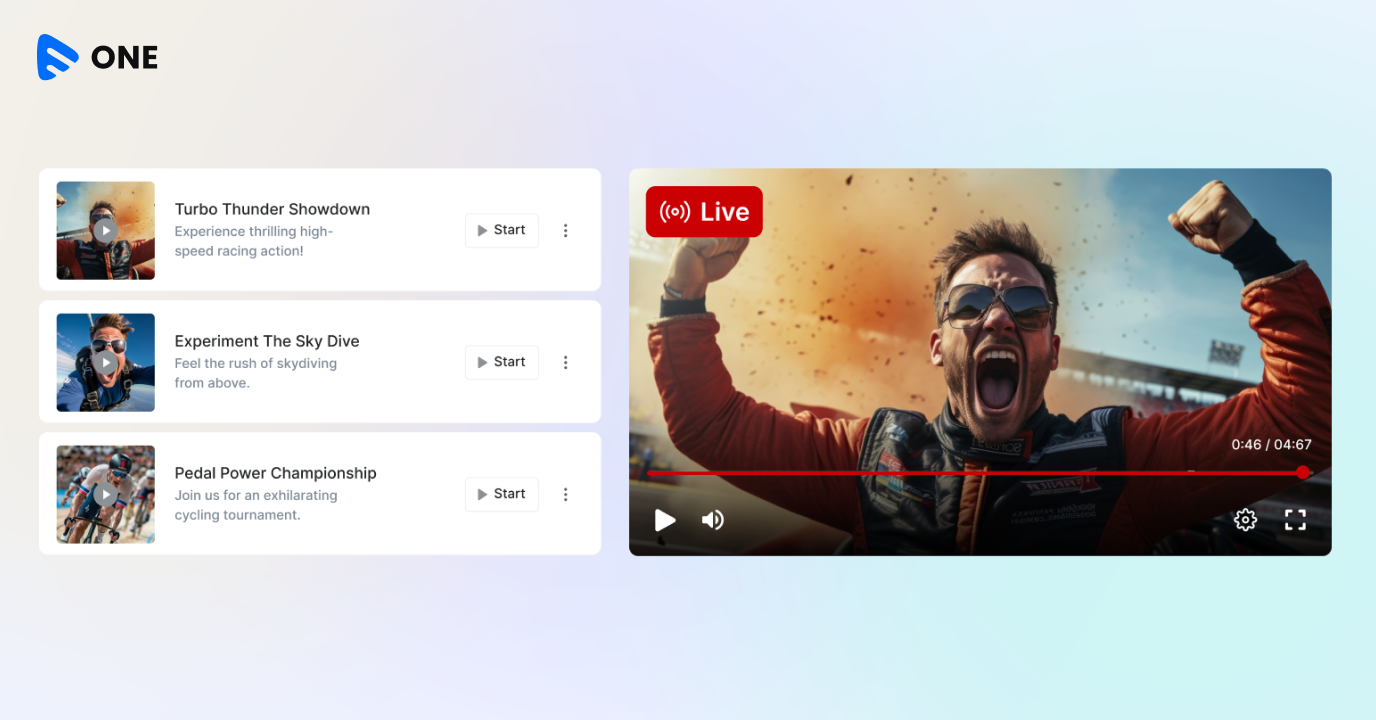

Add your comment