It’s time for another interesting Whiteboard Wednesday session to make your streaming journey easier using the Muvi Live CMS. In today’s blog, you will be getting a closer look at the process of live streaming audio with Muvi Live.
Signup with Muvi Live
- To sign up with the Muvi Live, please click here.
- Click on “Free Trial” and provide the details, your “Name”, “Company Name”, “Phone Number”, etc.
- Once your 14 days free trial is over, you will be prompted to purchase the subscription.
- Click on “Purchase Subscription”
How to Add Audio Live Stream in Muvi Live
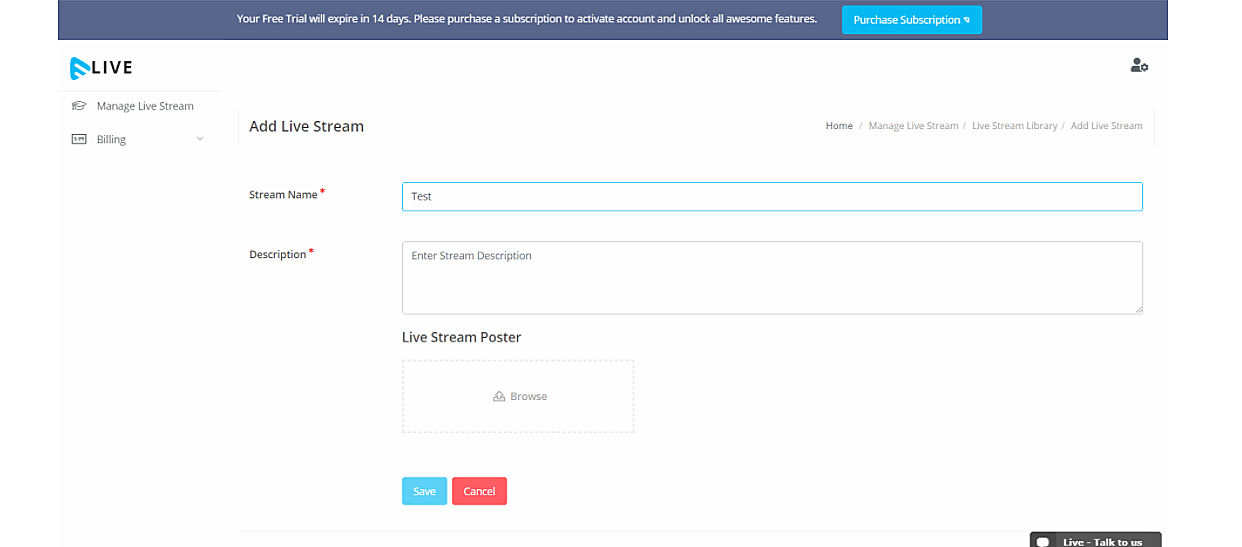
- To add an audio live stream, click on “Manage Live Stream”.
- Under Live Stream Library, click on “Add Live Stream”.
- Type the “Stream Name” and add “Description” about the live stream.
- Upload a poster for the live stream.
- Click on “Save”. The live stream will be created.
How to Start Audio Live Streaming
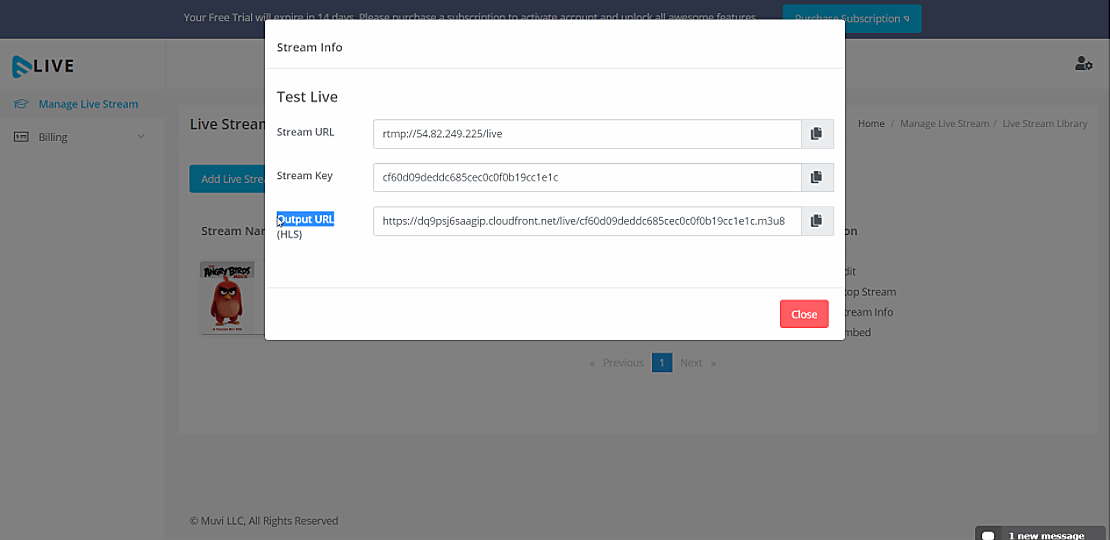
- To start a live stream, click on “Start Stream” on the Muvi Live Server CMS.
- Once the live streaming is started, you will get the “Stream Info” (i.e. the Stream URL and Stream Key, which is unique for each live stream you create). You need to add the Stream Key and Stream URL in the OBS.
- Also, you will get the “HLS” URL which you can use to display the live stream to your end-users.
Configuring OBS
You have to download and install OBS.
- Open OBS and click on the “+” icon under “Scenes” to add a scene.
- Click on the “+” icon under “Sources” to add a source. Select “Select Audio Input Capture” from the list.
- Select “Add Existing” and then select “Mic/Aux”.
- Click on “OK” to add the audio capture device.
- Navigate to “File” –>” Settings” –>” Stream” and from the drop-down select “Custom”.
- Type the “Server” and “Stream Key” (which you have obtained from Muvi Live Server)
- Click on “Apply” and “OK”.
- Click on “Start Streaming” to start the audio live stream
Sharing Audio Live Stream
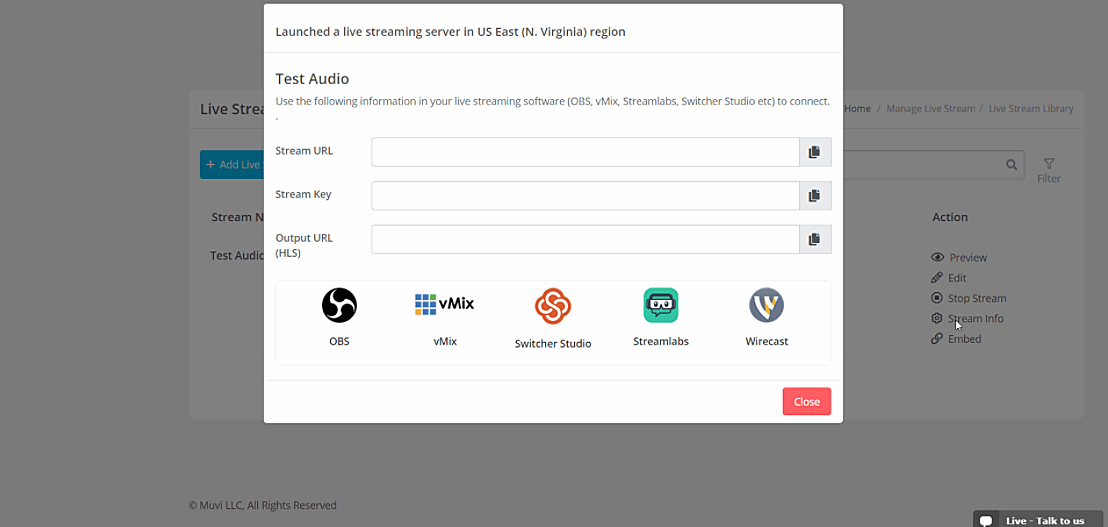
You can either share the audio live stream by using the HLS link and/or using the Embed URL.
To share the audio live stream using the HLS URL copy the URL from the Muvi Live Server and share it on your website/app.
Click on “Embed” under “Action”. Copy the embed link and share it on your website/mobile app.
Wrapping up,
There you go! Audio live streaming with Muvi Live is that simple!
Don’t forget to share your thoughts in the comment section below. You can also tag @Muvi with #WhiteboardWednesday on Twitter and share your thoughts.
See you in our next Whiteboard Wednesday segment. Till then Happy Streaming with Muvi!
Sign Up for our 14-day Free Trial, now!

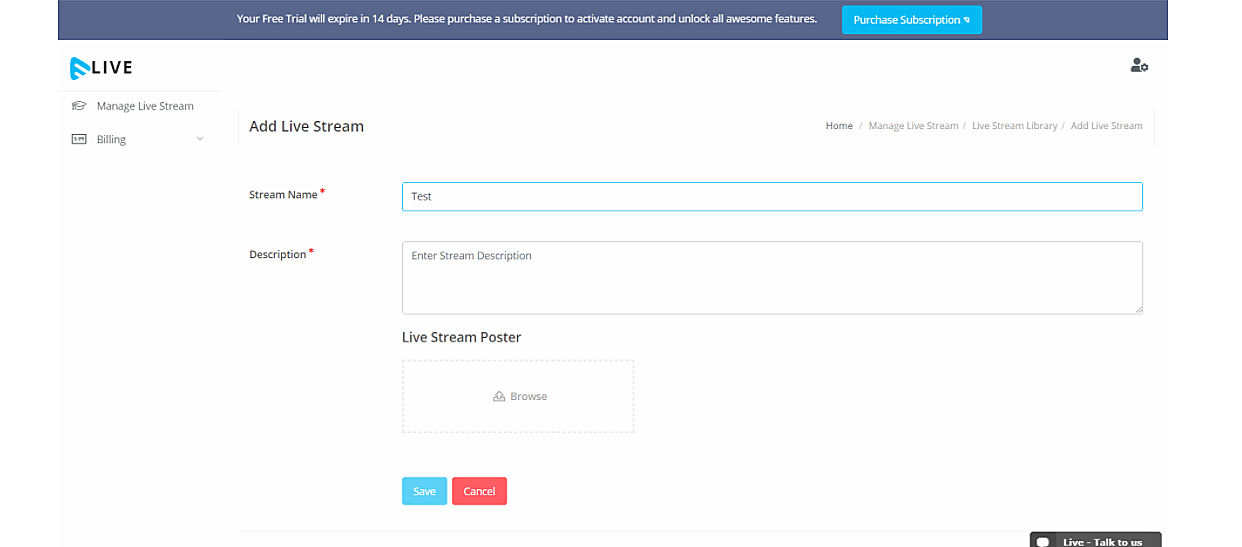
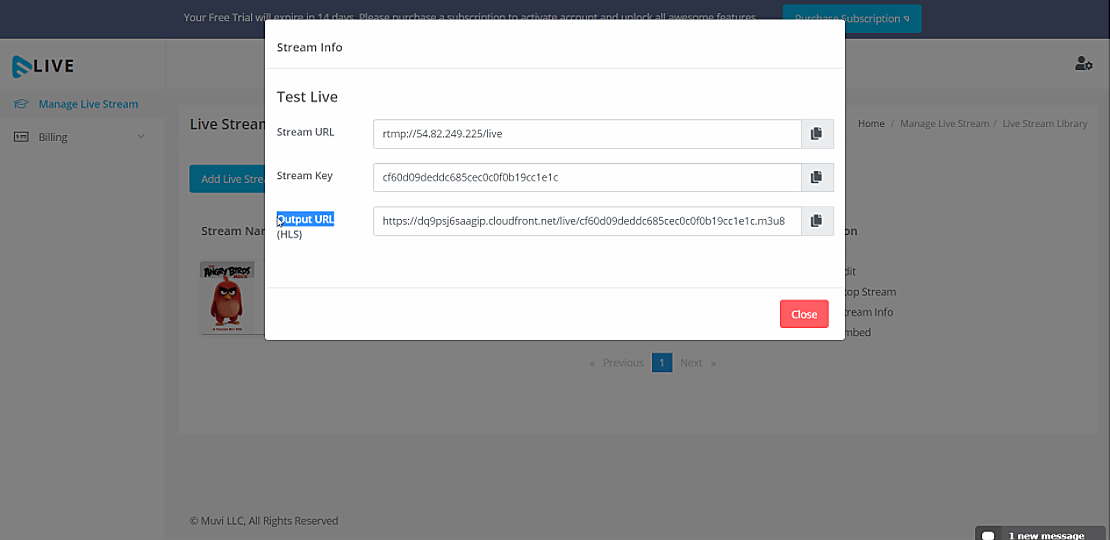
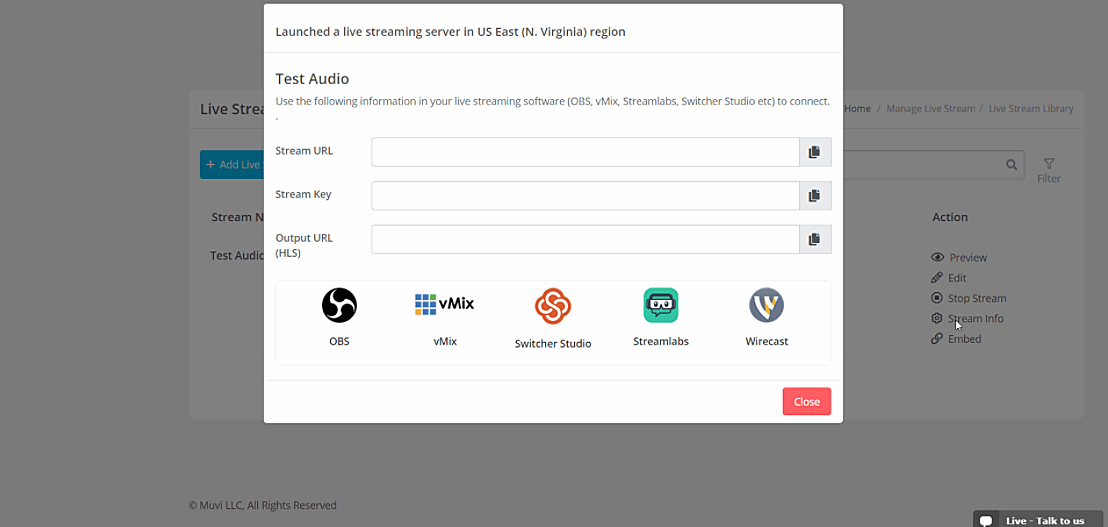

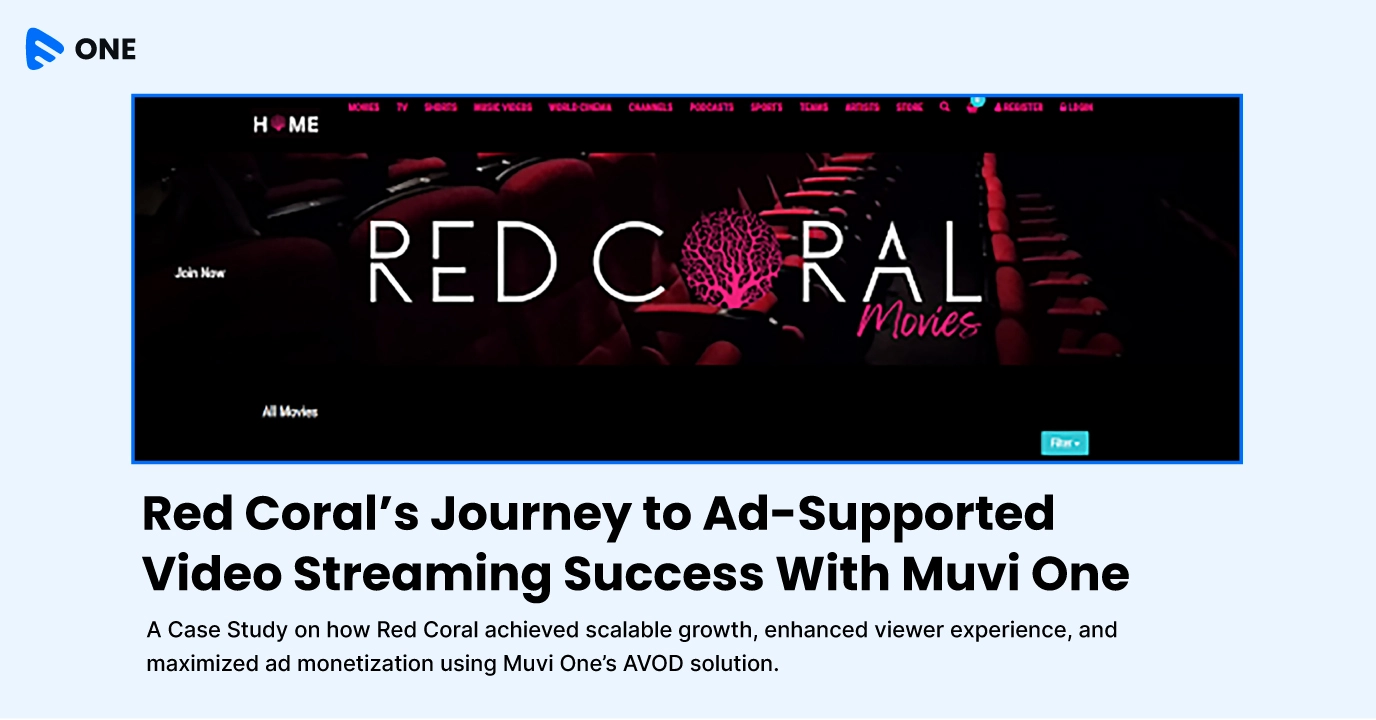
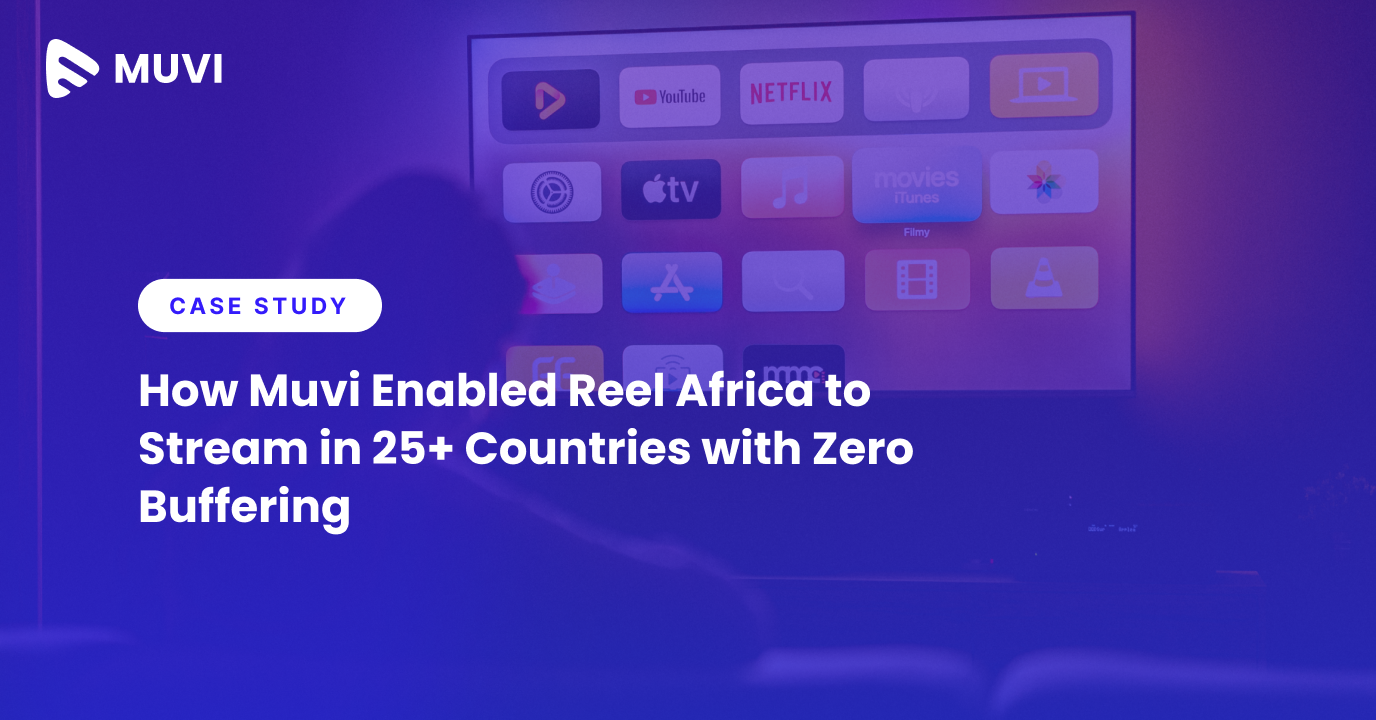
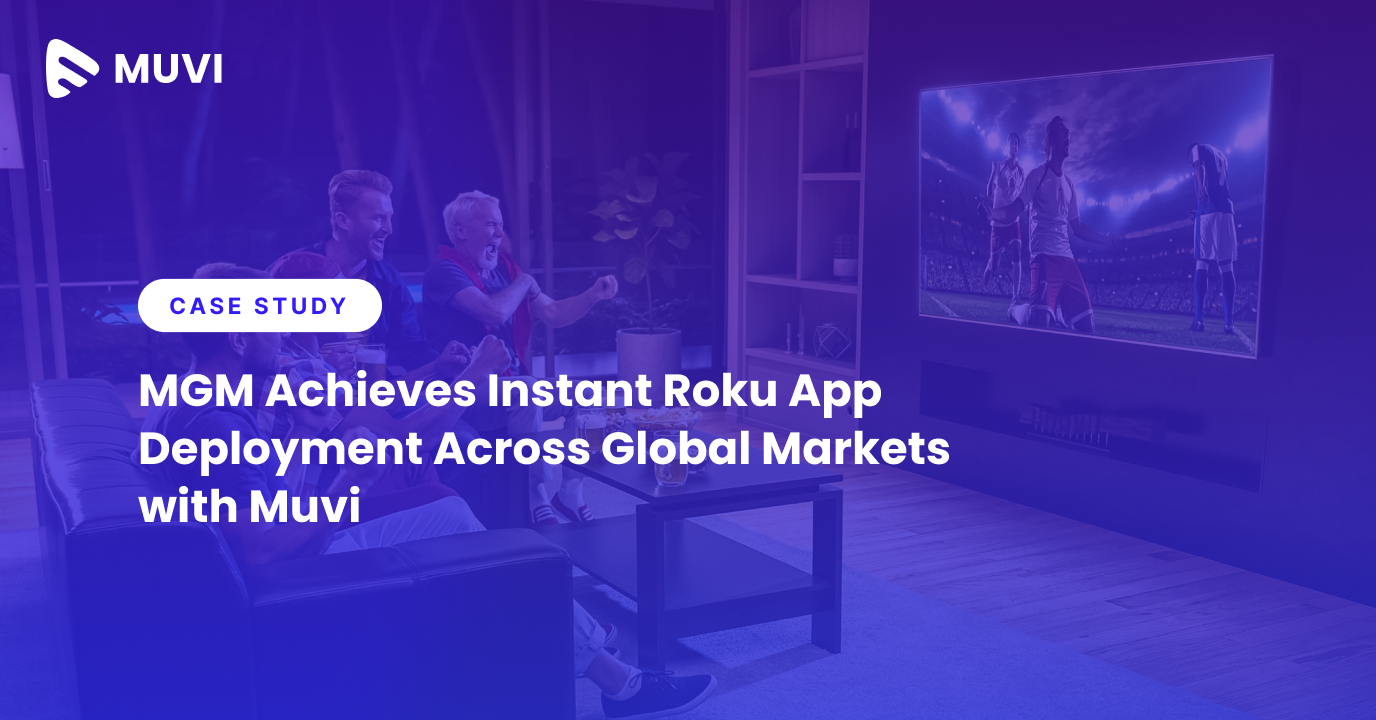




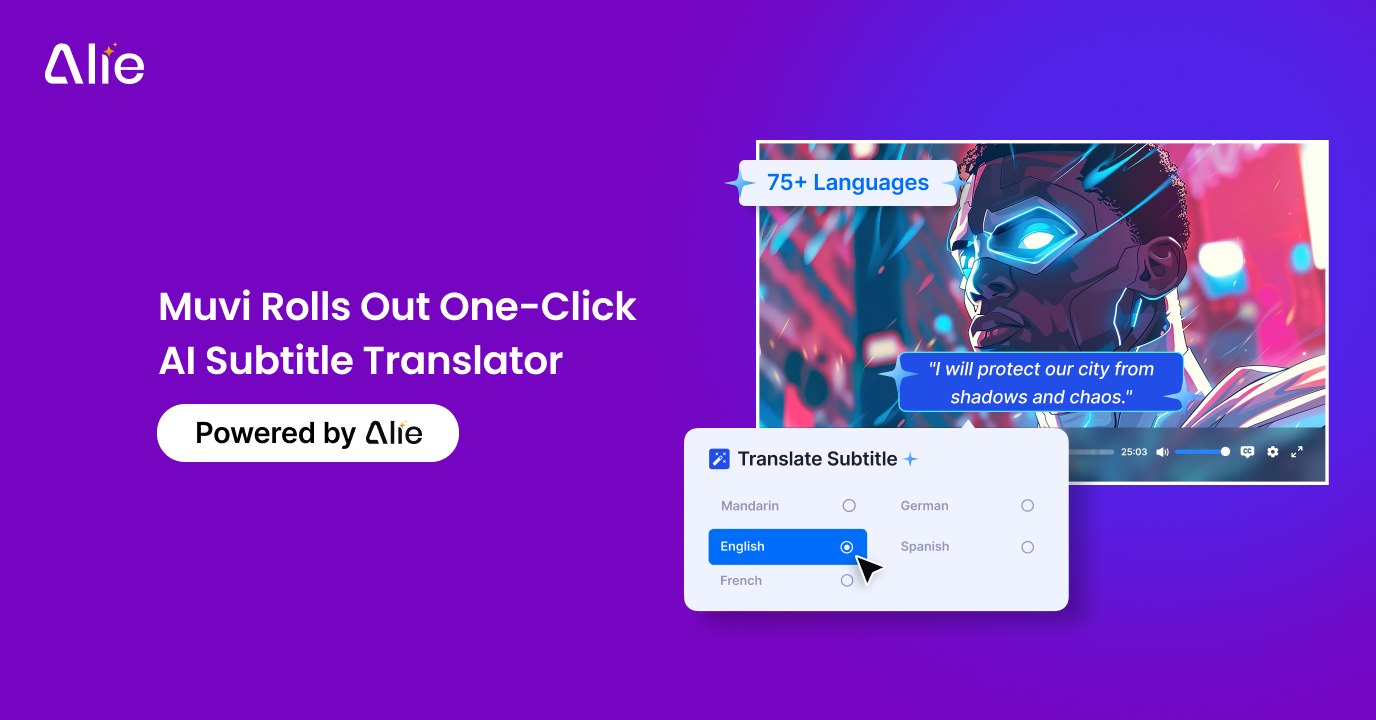
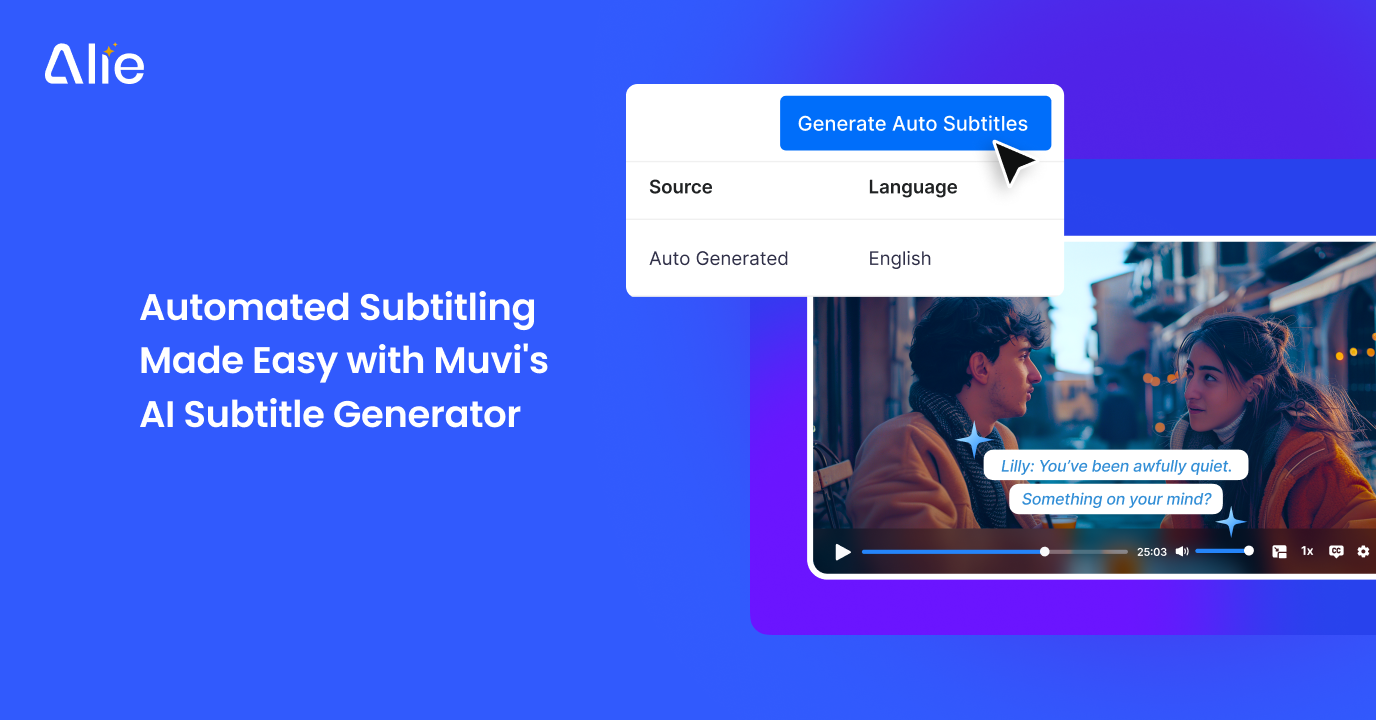
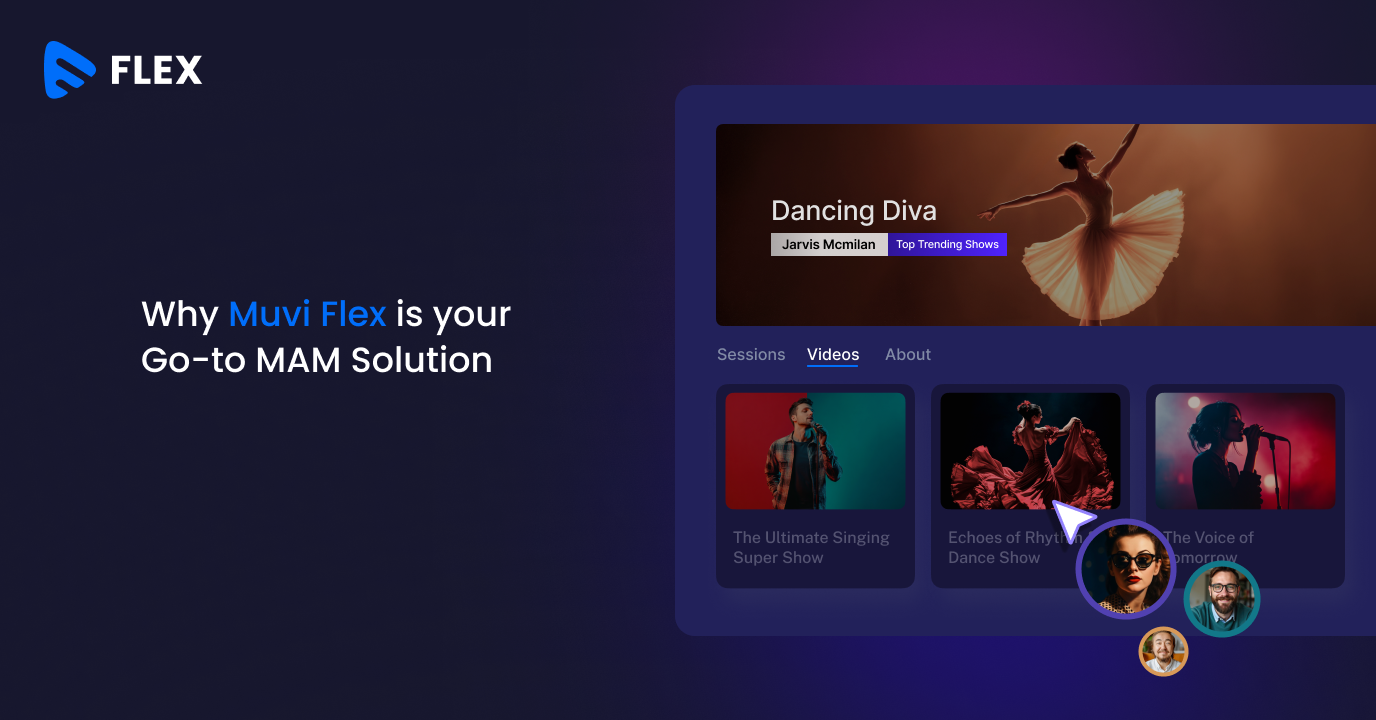



Add your comment