Hello folks! We are back with another interesting Whiteboard Wednesday blog to hone your streaming skills while you stay at home during this global lockdown. Since the inception of the pandemic, schools and colleges have been shut down and students have now embraced online education or eLearning more than ever. This blog will give you all the information you need to launch your eLearning platform and start your online classroom in just 4 simple steps! So, here we go..
1. Step 1- Activate your eLearning Platform
The first step towards launching your eLearning platform is to purchase our eLearning subscription, for which you have to enable this feature from the Marketplace of the Muvi CMS. All you have to do is, go to “Marketplace” → “Manage Extensions” → “eLearning” in the CMS and click on “Activate”. It will redirect to the payment page where you would have to enter your card details and make a payment after which your eLearning menu will be activated in the CMS.
2. Step 2- Adding and Editing courses to your eLearning Platform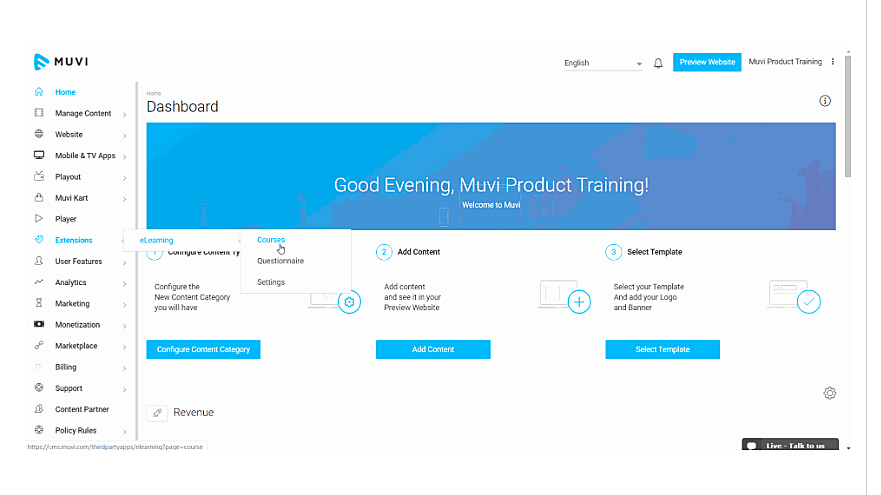
- To add a course, navigate to “Extensions” –>“eLearning” –>“Courses” in the CMS.
- Click on “Add Course” and select the Course Content from the drop-down.
- Type the Passing Score in percentage (e.g. 30%, 50%, etc.).
- Type the Certification Name
- Finally, click on “Save”.
For Editing courses you would have to follow these procedures:
- To edit the course, go to “Extensions” –>“eLearning” –> “Courses” in the CMS and click on the “Edit Course”.
- Edit the course as per your desire (i.e. Edit the Course Content and/or Passing Percentage and/or Certification Name) and click on “Update”.
3. Step 3- Adding Questionnaires to your Online Education Platform:
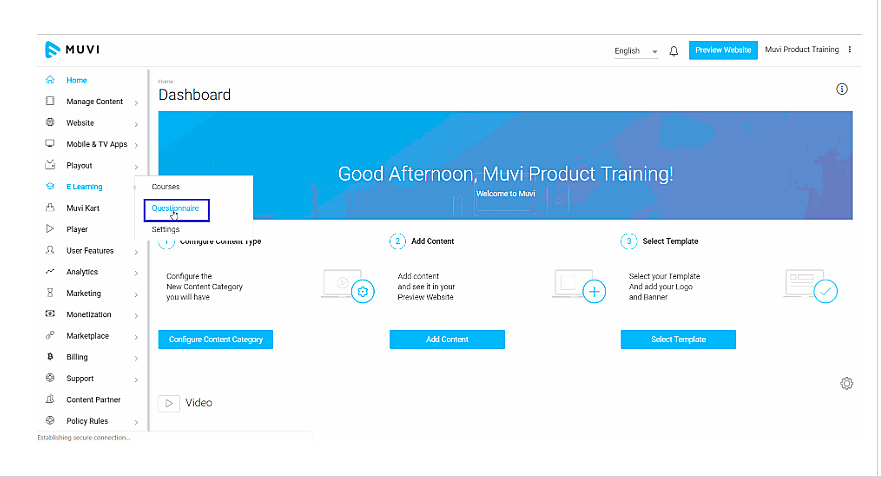
Through Muvi’s LMS, you can create a questionnaire for each chapter for your online education platform. Just follow these simple steps:
- To add questionnaire, go to “Extensions” –>“eLearning” –> Questionnaire” in the CMS.
- Under “Add Questionnaire”, type the Questionnaire Name.
- In the “Description” field, type questionnaire description and click on “Save & Continue”.
- Then, under “Manage Questions”, you need to add questions to the questionnaire.
- Click on “Add Questions” and type the question in the “Question” field.
- In the “Options” field, type the answer options for the question. Select the “Correct Answer” from the options and click on “Save”. Repeat the procedure to add multiple questions.
- You can edit and/or delete the questions by clicking on “Edit Question” and/or “Delete”.
4. Step 4- Managing Chapters
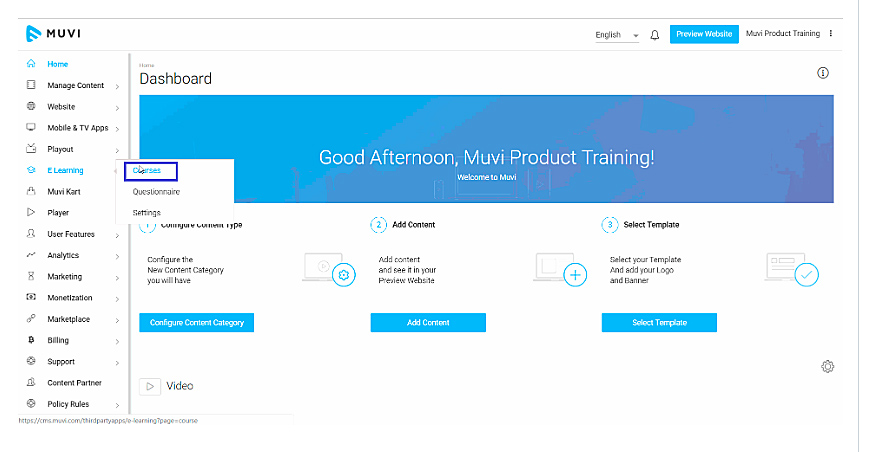
For a better understanding of students, you can add a questionnaire to each chapter.
- To add a questionnaire to a chapter, go to “Extensions” –> “eLearning” –>” Courses” in the CMS.
- Click on “Manage Chapters” on the right-hand side of a course (for which you want to add questionnaire)
- Under “Manage Chapters”, you will see different chapters listed.
- On the right-hand side of a specific chapter, click on “Manage Questionnaire” and then click on “Add Questionnaire”
- Under the “Questionnaire” type the questionnaire name you want to add with the chapter.
- Under “Schedule” select “Pre Test”/ “Post Test” for determining if your students need to pass the test to access the main course or evaluate their performance after completing the course.
- Under the “Success Score” type the score that users need to obtain to qualify to complete the chapter.
Wrapping up,
Just follow these simple steps and your stunning eLearning platform will be up and running in no time!
Don’t forget to share your thoughts in the comment section below. You can also tag @Muvi with #WhiteboardWednesday on Twitter and share your thoughts.
See you in our next Whiteboard Wednesday segment. Till then Happy Streaming with Muvi!
Sign Up for our 14-day Free Trial, now!
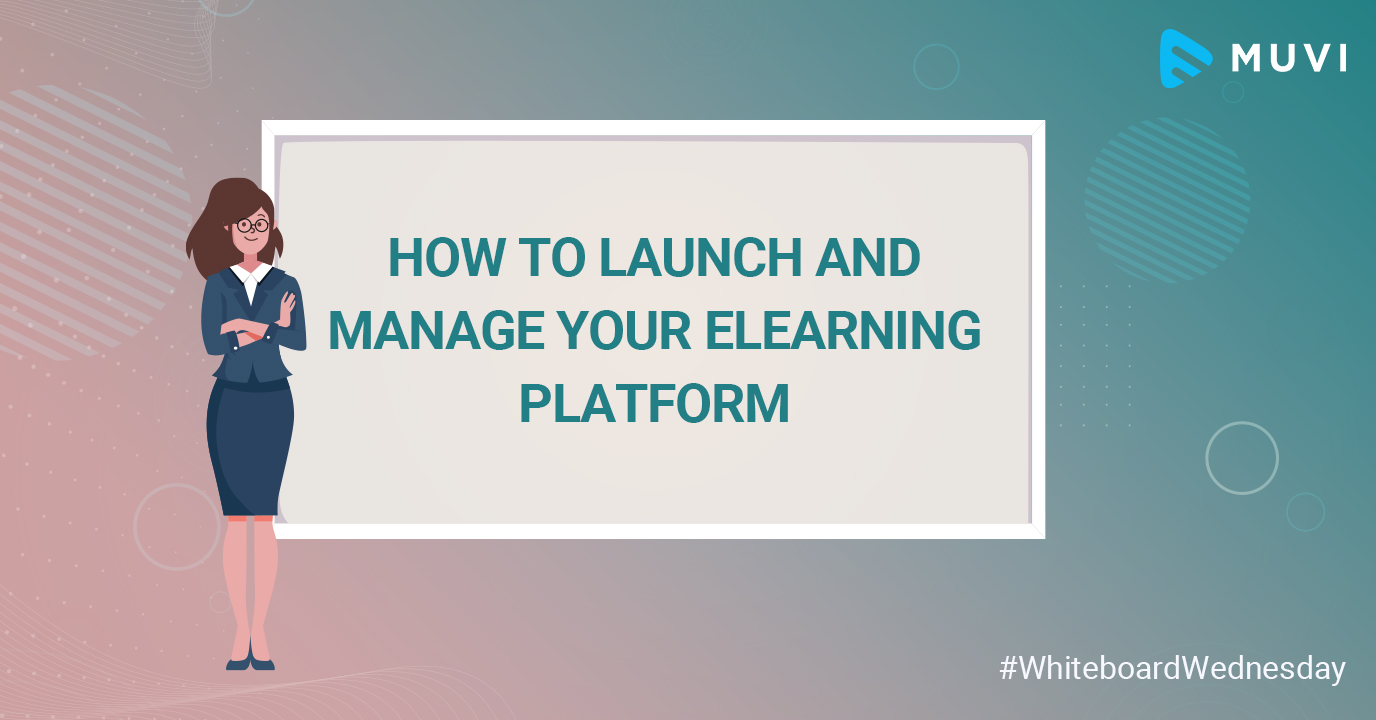
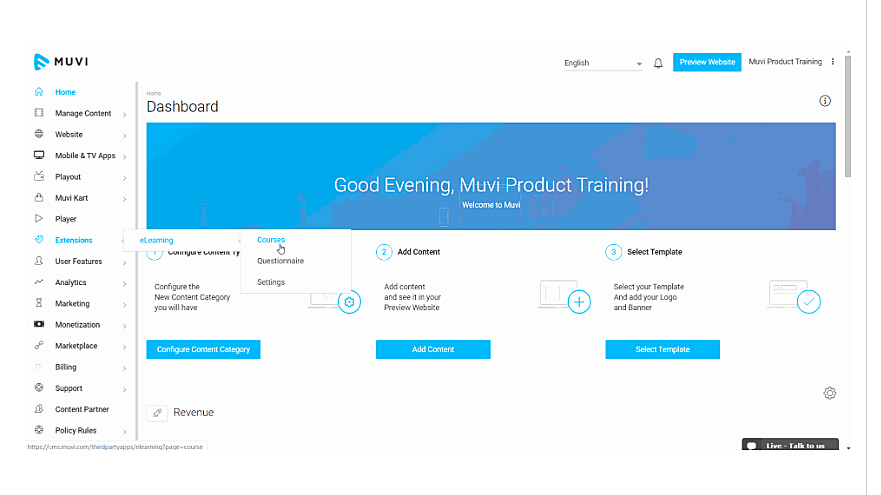
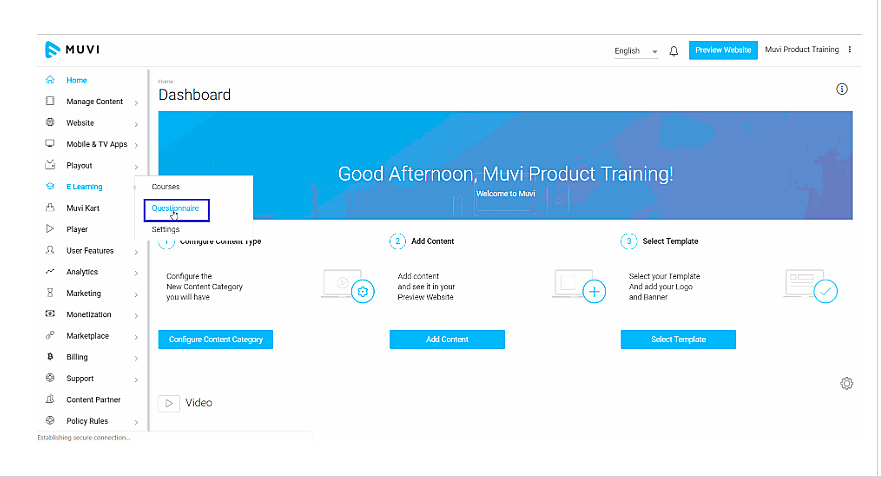
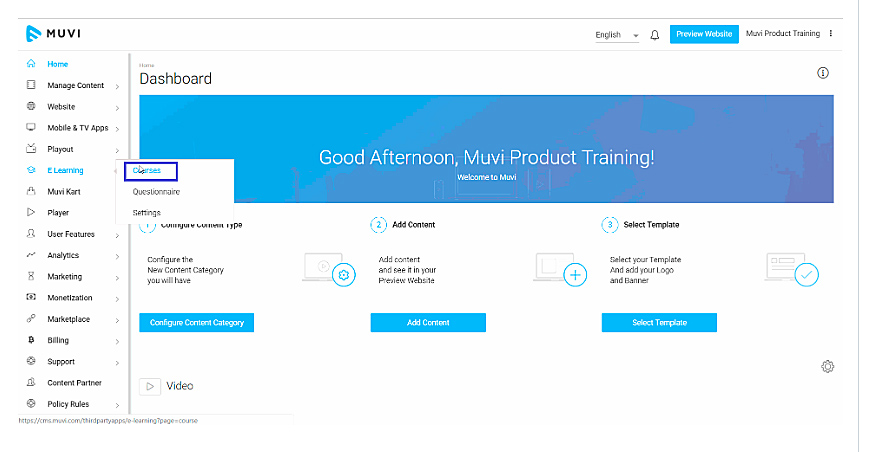

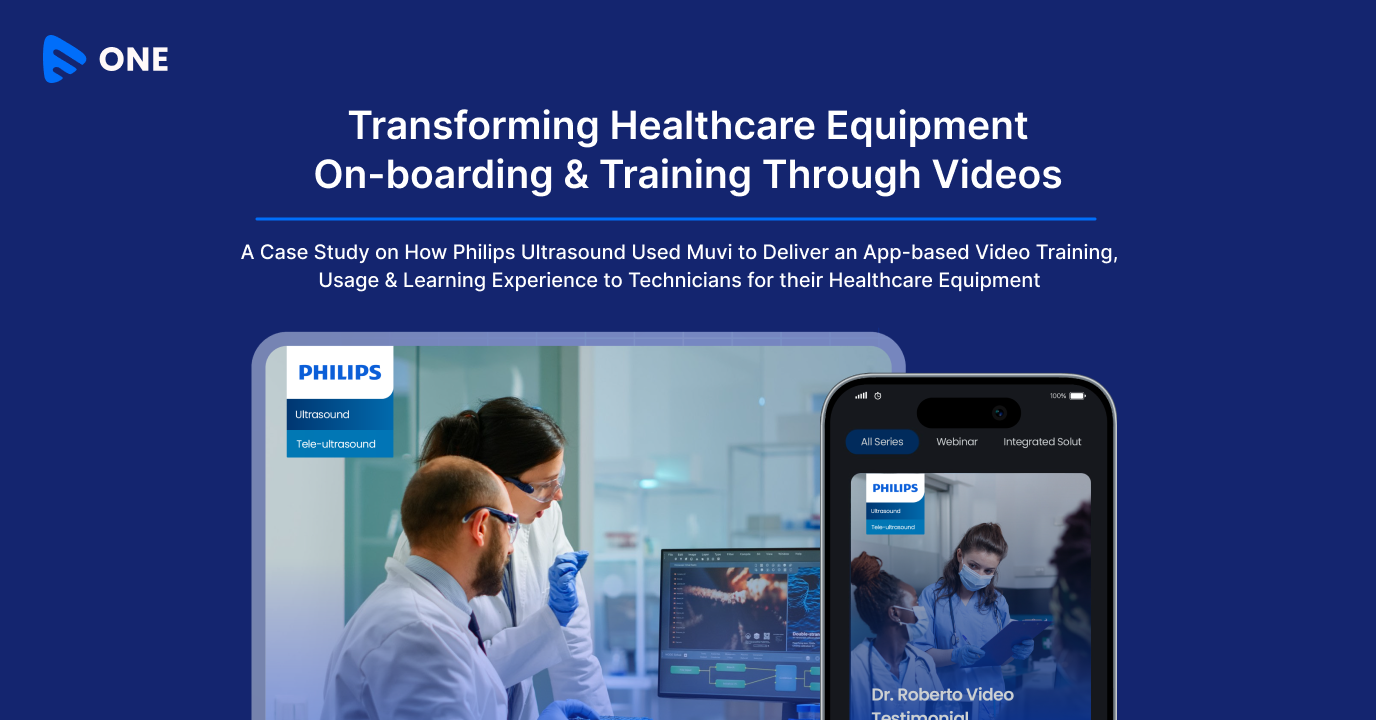
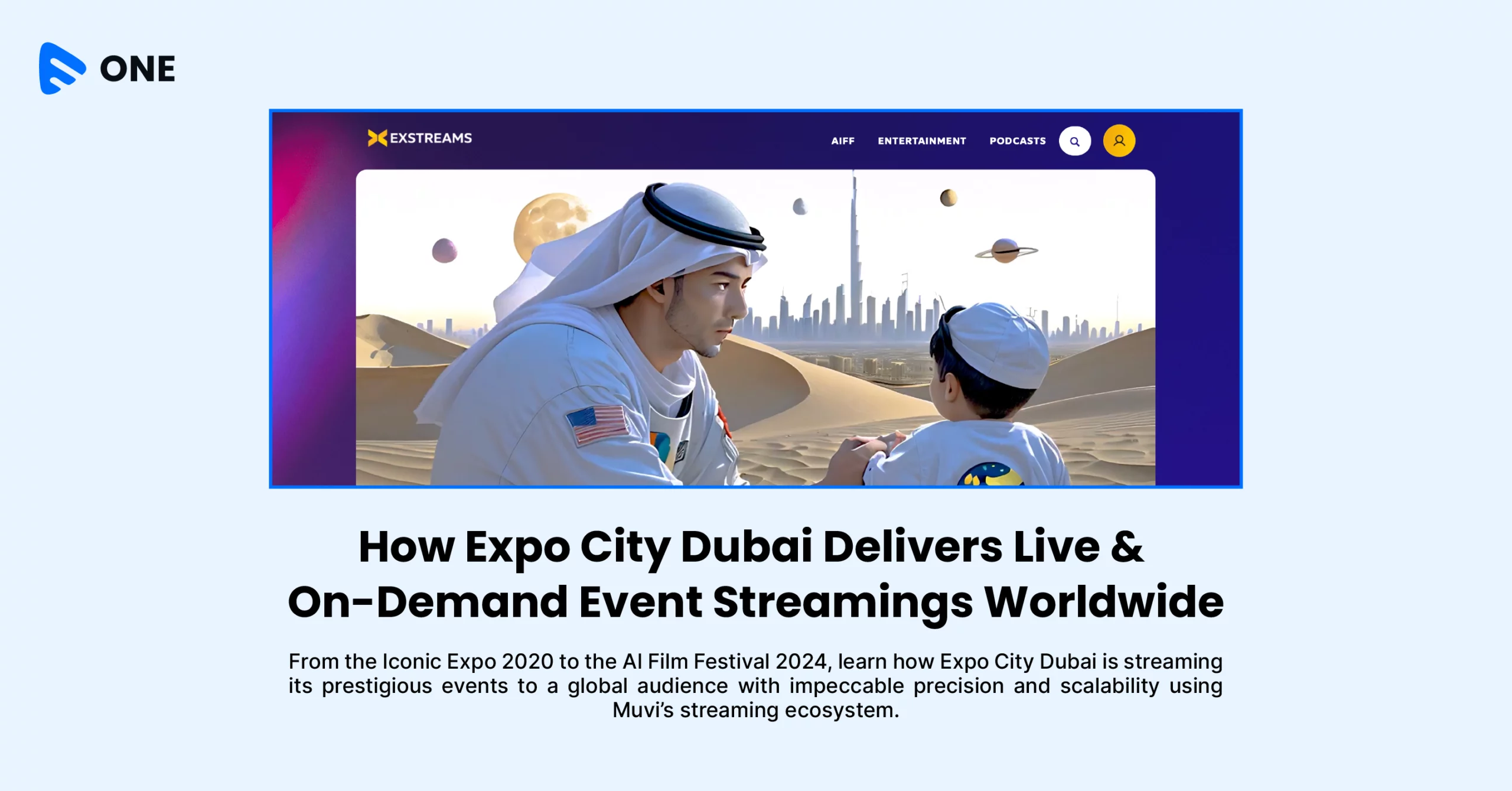
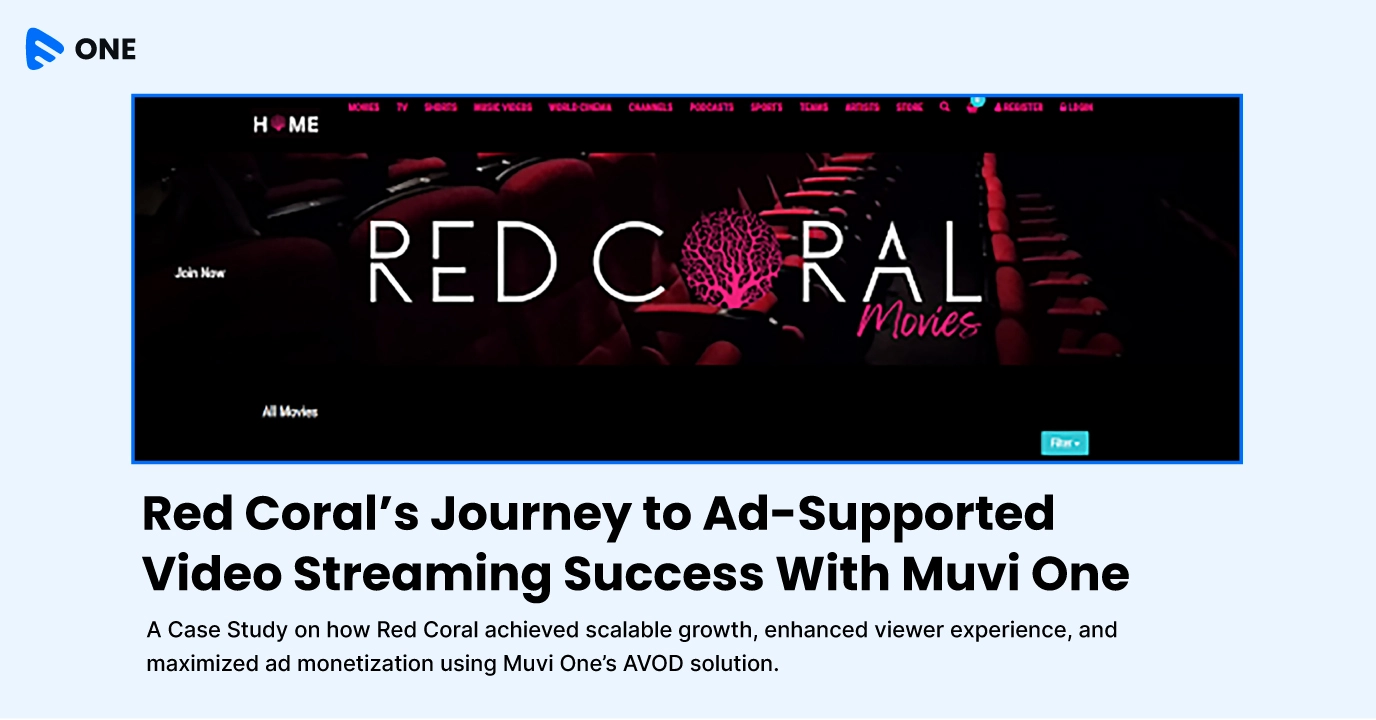




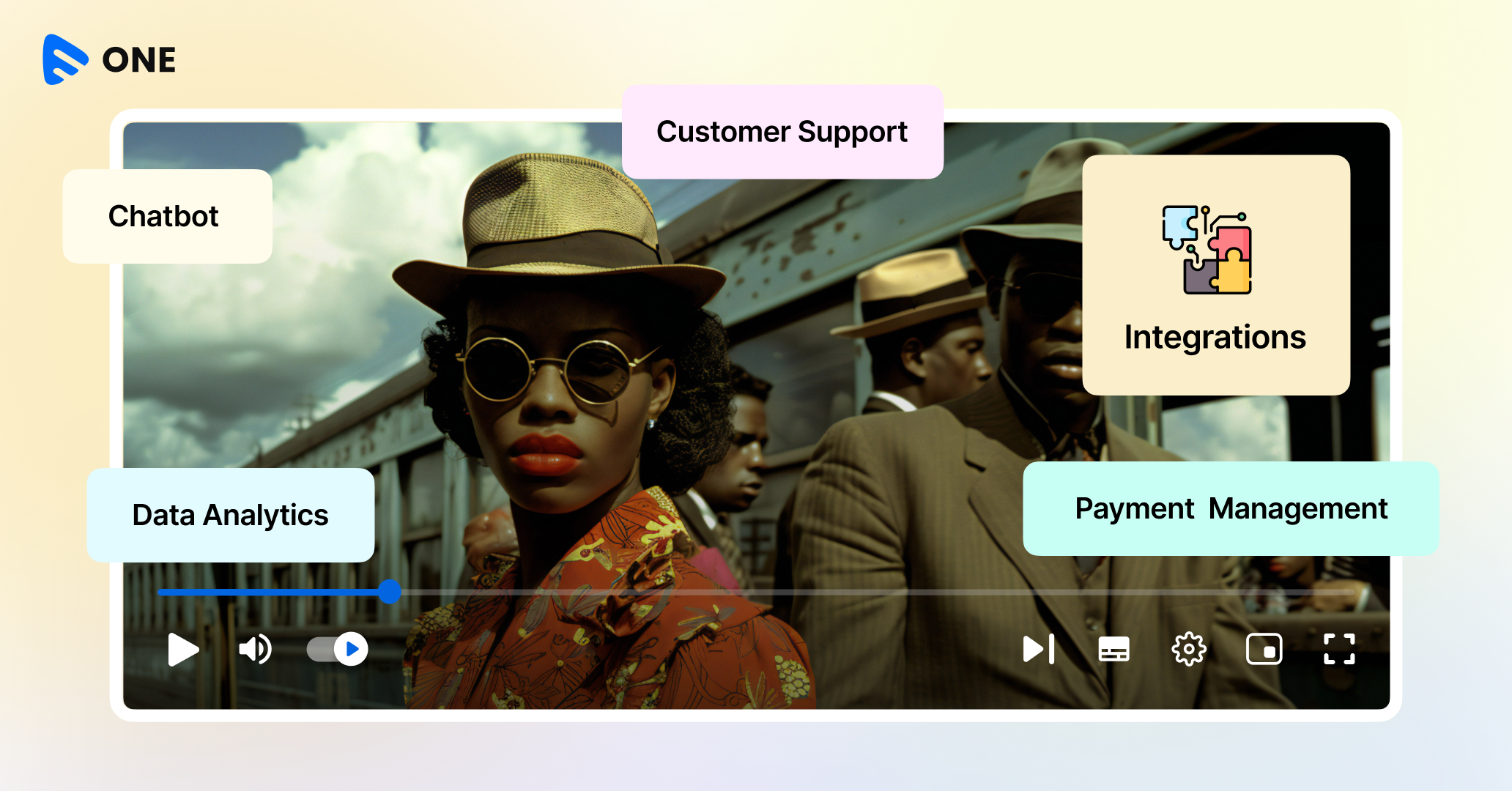
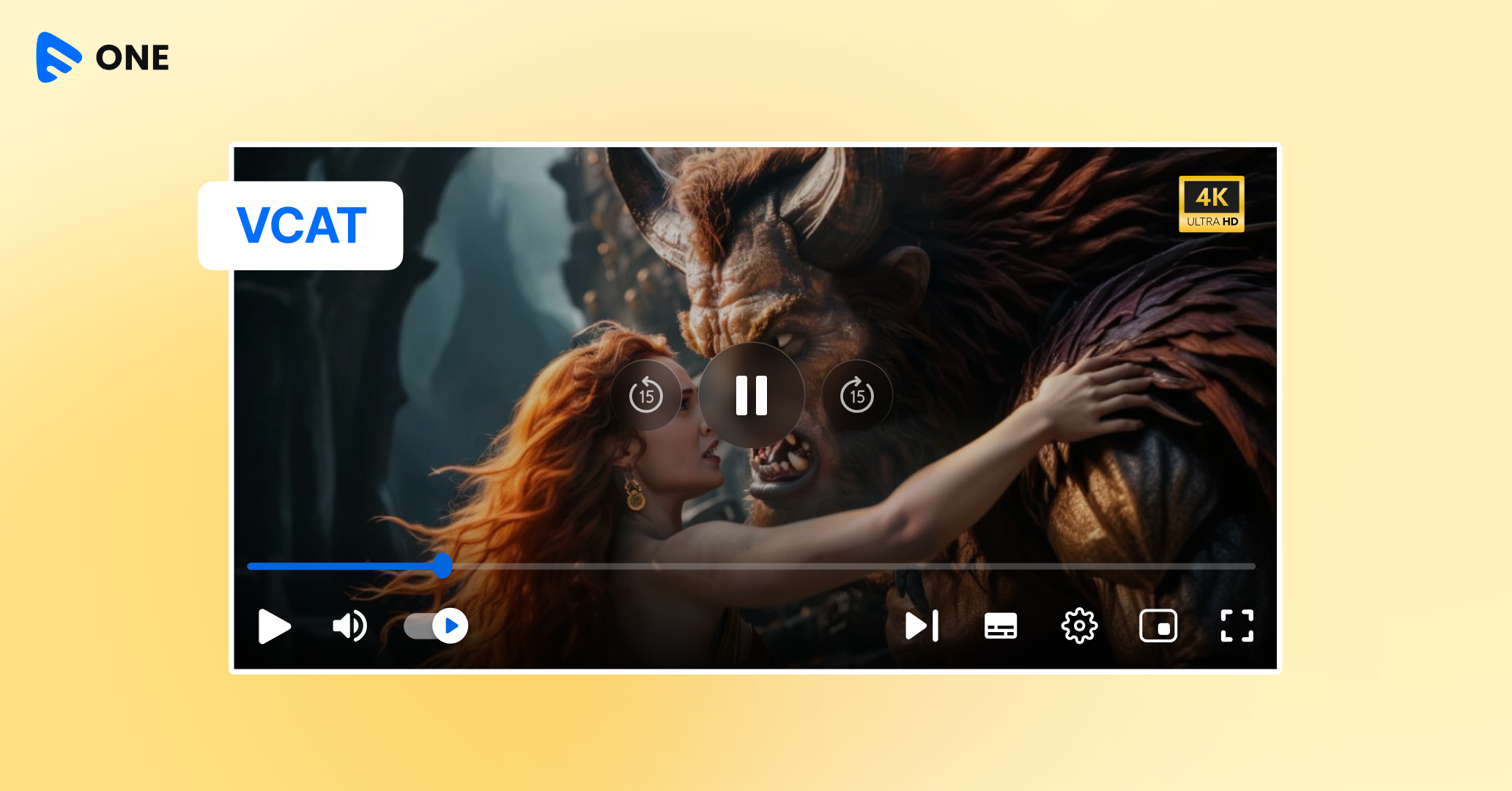
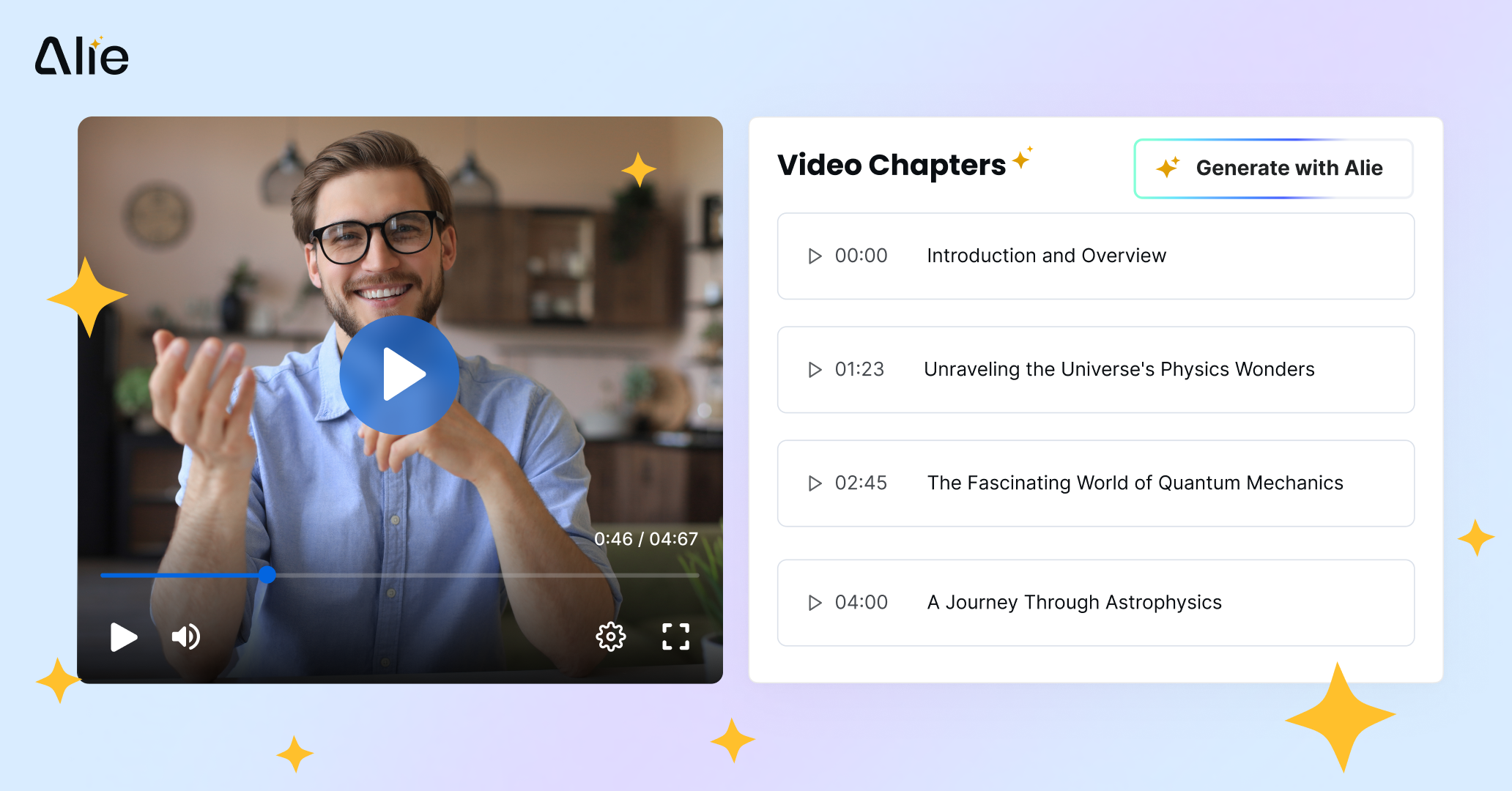

Add your comment