With the increasing prevalence of video live streaming in our daily lives, numerous businesses are venturing into broadcasting. For those new to live streaming, the process involves dealing with the various technicalities associated with streaming live video. These include adjusting live streaming settings to achieve optimal video bitrates, as well as managing stream and sound quality, and CPU usage when recording videos.
OBS, also known as Open Broadcaster Software, is a tool that simplifies the technical aspects of streaming, making it more manageable. It offers a range of customizable settings that allow you to fine-tune your live streaming experience.
While it’s true that creating high-quality live streams has become relatively easy today, achieving a successful broadcast requires a certain degree of technical expertise and knowledge. It’s crucial to understand the various quality settings and how they can impact your video content, as this knowledge can help you create better live streams that are optimized for your internet latency and setup capabilities. In this way, you can ensure that your audience enjoys a seamless streaming experience, free from buffering and other technical issues.
In this blog, we’ll guide you through the essential OBS Studio settings for broadcasting live streams, helping you to optimize your video and audio quality, select the right encoding options, and much more. So let’s get started!
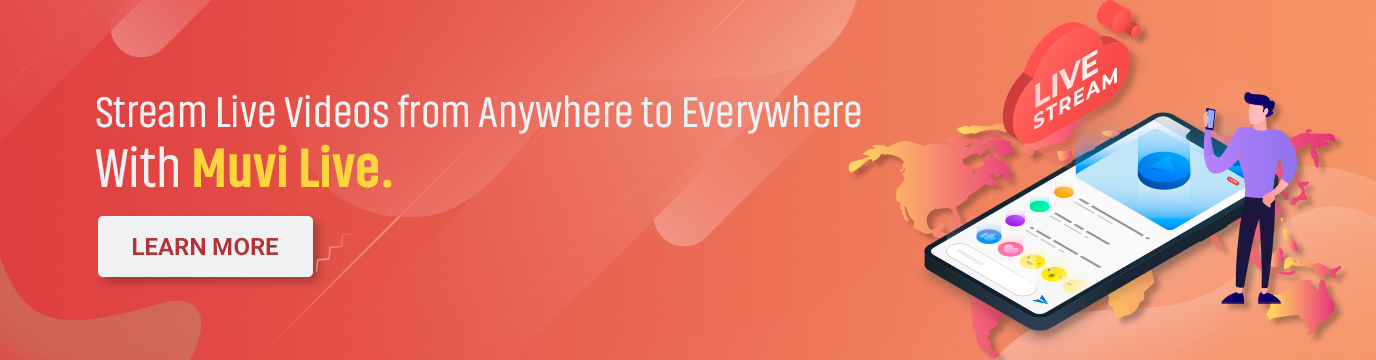
What is OBS Studio?
OBS Studio is a free and open-source software tool designed for video recording and live streaming. It allows users to capture audio and video from a variety of sources, including webcams, microphones, and desktops, and then stream or record this content for a wide range of applications, including live streaming on social media platforms, creating video tutorials or demos, and recording and broadcasting live events. OBS Studio is a popular choice among content creators and gamers due to its flexibility, ease of use, and powerful features.
Integrating OBS Studio with other platforms can enhance your streaming experience and enable you to access the features you desire. Muvi Live is integrated with OBS Studio to create high-quality and professional-looking videos. This integration offers a seamless and efficient way to enhance your live streaming capabilities.
Why Do OBS Settings Matter?
OBS settings play a crucial role in live streaming, as they can impact the quality and overall success of your stream.
By adjusting OBS settings to suit your internet bandwidth, hardware capabilities, and specific streaming needs, you can
- Optimize your stream’s video and audio quality
- Minimize buffering or lagging issues
- Ensure a smooth streaming experience for your audience.
Proper OBS settings also help you to customize your stream, add overlays, effects, and transitions, and make your content stand out. Therefore, having a good understanding of OBS settings is important for anyone looking to produce high-quality live streams with OBS.
How to Configure Your OBS Studio Settings?
Basic OBS Settings
Choosing the right resolution and aspect ratio
The first step is to choose the right resolution and aspect ratio for your live stream. The resolution determines the quality of your video, while the aspect ratio is the proportional relationship between the width and height of your video. You need to choose the right settings based on the capabilities of your streaming platform and your audience’s viewing preferences.
Next, you need to configure the bitrate of your live stream. Bitrate is the amount of data transmitted per second and is a key factor in determining the quality of your stream. It’s important to choose the appropriate bitrate based on your resolution, encoder, and internet speed.
Setting up audio devices is also crucial to ensuring high-quality audio in your live streams. You need to select the appropriate audio devices and configure their settings to achieve optimal audio quality.
Choosing the appropriate encoder
Lastly, you need to choose the appropriate encoder for your live stream. The encoder is responsible for compressing your audio and video data and transmitting it over the internet. There are several encoders available in OBS Studio, each with its own strengths and weaknesses. You need to choose the one that’s best suited for your live streaming needs.
Advanced OBS Settings
Selecting the right output mode:
OBS Studio offers two output modes, Simple and Advanced. Simple mode is ideal for beginners, while Advanced mode gives you more control over your stream. To select the output mode, go to Settings > Output and choose your preferred mode.
Configuring advanced settings for better stream quality:
To ensure that your stream quality is top-notch, you’ll need to configure advanced settings like the x264 CPU Preset, profile, and level. These settings impact the video quality, file size, and CPU usage. You can adjust these settings by going to Settings > Output > Streaming or Recording and modifying the relevant options.
Using plugins to enhance OBS functionality:
OBS Studio supports a wide range of plugins that can help you enhance its functionality and add new features. Some popular OBS plugins include OBS-VirtualCam, OBS-NDI, OBS-Websocket, and OBS-Remote. To install a plugin, go to the OBS Studio website, download the plugin, and place it in the appropriate folder.
How to Stream Live with OBS and Muvi Live
Configuring OBS for Live Streaming
To configure OBS for live streaming, you need to first download and install the software. Once installed, open OBS and add a scene by clicking on the “+” icon under “Scenes.” Then, add a source by clicking on the “+” icon under “Sources” and select “Select Video Capture Device” from the list. Click on “OK” and then navigate to “File” –>” Settings” –>” Stream” to access the streaming settings. From the drop-down menu, select “Custom” and enter the “Server” and “Stream Key” obtained from your streaming platform. Click on “Apply” and “OK” to save the settings. Finally, click on “Start Streaming” in the bottom right corner of OBS to start the live stream.
Live Streaming Existing Feed (Video/URL) Using OBS
To live stream an existing feed using OBS, open OBS and select a Scene. Click on the “+” icon and select “Media Source” from the list. Type a name for your source and click on “Ok”. By default, “Local File” is selected. Click on “Browse” to add the video stored in your computer and click on “Ok”. To start streaming the video, click on “Start Streaming”.
Best OBS Studio Settings for Streaming Audio and Video
Optimizing your video encoder settings is crucial for streaming high-quality content. OBS Studio makes it easy to adjust your quality settings using the Video and Audio tabs.
The encoder is responsible for capturing high-quality audio from your external microphone or audio track and ensuring that your live streams have the best possible video quality based on your CPU usage preset.
Here, we’ll discuss some of the best OBS settings for streaming both audio and video content.
OVP-Specific Setting Requirements
Online video platforms may require different encoder settings due to variations in technology used to bring streams to life. Requirements such as stream quality, video resolution, and CPU usage preset in the broadcaster’s system can also differ among platforms. Thus, it is crucial to select the appropriate OVP based on your needs and desired output as a broadcaster.
To modify your OBS Studio settings, you need to access the “Output Settings” in your OBS Studio account. By default, the “Simple” tab is selected in the output settings. To improve your OBS settings for streaming and ensure that your live stream is stable and fully functional, we recommend following the configuration settings provided in the “Encoder Setup” window, which is displayed below:
| | ULD | LD | SD | HD | FHD |
Name | Ultra-Low Definition | Low Definition | Standard Definition | High Definition | Full High Definition |
Video Bitrate (kbps) | 350 | 350 – 800 | 800 – 1200 | 1200 – 1900 | 1900 – 4500 |
Resolution Width (px) | 426 | 640 | 854 | 1280 | 1920 |
Resolution Height (px) | 240 | 360 | 480 | 720 | 1080 |
H.264 Profile | Main | Main | High | High | High |
Audio Bitrate (kbps) | 64 | 64 | 128 | 256 | 256 |
The next aspect to consider is the audio settings. These can be customized from the audio tab within OBS Studio. Here, you can add any audio device, including desktop audio or an external microphone. If you are streaming only audio, a bitrate setting of 64 kbps may be sufficient. However, for better audio quality, it is recommended to increase the bitrate settings to 192-320 kbps.
Bitrate and Internet Speed
When adjusting your bitrate settings, it’s crucial to consider your internet connection. To ensure high-quality streaming, your internet speed should be at least twice the OBS bitrate. Failing to do so may result in buffering issues, which can detract from the overall viewing experience.
While video and audio quality are crucial elements of your stream, a seamless viewing experience is equally important. For instance, if your internet upload speed is 2000 Mbps, then your OBS settings for streaming, audio, and video bitrates should not exceed 1000 Mbps.
To check your internet speed, simply search for “internet speed test” on Google and click “RUN SPEED TEST.”
Advanced settings and rate control can be adjusted through the Output tab to enhance your stream’s quality. By selecting the “Advanced” output mode, you can access additional options to configure the best OBS settings. To ensure a high-quality stream, you should use the following settings:
Make sure that your output mode is set to “Advanced,” the rate control is set to “CBR” (constant bitrate), and the keyframe interval is set to 3.
The Output OBS Studio settings page also includes a setting for recording your broadcast. This feature allows you to record the live stream to a local drive as you stream. If you haven’t set up an auto-archiving feature with your live streaming platform, we recommend enabling this setting. For recording quality, use “Same as Stream” or “Indistinguishable Quality,” “mp4” for the recording format, and “x.264” for the encoder.
Hotkeys in live stream encoding software enable you to switch between different scenes during your live broadcast with ease. Configuring hotkeys according to your specific requirements is necessary, and you can set them up for specific overlays and inputs.
OBS Studio comes with several default hotkeys, but they are not enabled by default. The configuration of hotkeys depends on your needs and the complexity of your live stream.
To include a video source in your live stream, navigate to the “Sources” widget and click on the “+” button. This will open a menu of options that include display capture, video capture device, image, recorded video, and more. Choose the appropriate source for your needs and add it to your stream.
Once you have all your sources configured, you can start streaming by clicking on the “Start Streaming” button. This will begin the broadcasting process and send your stream to your selected platform.
OBS Studio offers a useful feature that allows broadcasters to record their live-streamed content. To access this tool, click the “Start Recording” button located in the control panel at the bottom right corner of the screen.
After recording, you can access your stream recordings by clicking on the “File” option located at the top left-hand side of the screen, and selecting “Show Recordings”. If you’re using a Windows computer, the stream recording will be saved to your computer’s “Video” folder.
OBS Studio vs. Streamlabs OBS
OBS Studio and Streamlabs OBS are both popular live streaming software options used by streamers and content creators.
OBS Studio is an open-source software that is completely free to use. It is highly customizable and offers a wide range of features, such as scene creation, audio and video mixing, and hotkeys for scene switching. It is compatible with a variety of platforms, including Twitch, YouTube, and Facebook. Whether you’re streaming or want to record your live video for future use, OBS Studio provides robust tools to get the job done.
Streamlabs OBS, on the other hand, is a modified version of OBS Studio that includes additional features such as integrated alerts, widgets, and chat. It is also free to use, but it requires users to create a Streamlabs account. This software is popular among gamers and is optimized for streaming video games.
Both OBS Studio and Streamlabs OBS offer similar basic features for live streaming, such as scene switching, audio and video mixing, and recording. However, Streamlabs OBS offers more advanced features such as built-in chat and alerts, while OBS Studio is highly customizable with a wider range of plugins and extensions available.
Ultimately, the choice between OBS Studio and Streamlabs OBS will depend on the individual user’s needs and preferences. OBS Studio is a good choice for those who want complete control over their streaming setup and don’t require additional features. Streamlabs OBS is a good choice for those who want a more streamlined setup with built-in features and tools for customization.
Importance of proper OBS Studio settings for successful live streaming
Proper OBS Studio settings are essential for successful live streaming as they directly impact the quality and stability of the live stream.
Without correct settings the live stream may suffer from issues like:
- poor video quality
- audio syncing issues
- buffering
- dropped frames
Proper settings also help to optimize the use of resources like:
OBS Studio settings also play a crucial role in ensuring that the live stream is compatible with various devices and platforms, providing the best viewing experience to the audience.
Conclusion
This blog aims to guide you in configuring optimal OBS settings to achieve high-quality live streaming. It can be challenging to select the right encoder settings initially, but OBS Studio is a free software that lets you experiment with various features without any financial commitment.
If you’re interested in our streaming solutions, our video streaming, hosting and live streaming platform is cost-effective and equipped with advanced features. Start for free to know more!
FAQs:
What is OBS Studio?
OBS Studio, short for Open Broadcaster Software Studio, is a free and open-source software widely used for video recording and live streaming. It is a powerful tool that allows users to capture and mix audio and video sources, create scenes, and broadcast their content to various platforms.
Why do OBS settings matter?
OBS settings play a crucial role in ensuring the optimal performance and quality of your video recording or live streaming sessions. The settings in OBS (Open Broadcaster Software) directly impact various aspects of the recording or streaming process, including video quality, audio settings, network connectivity, and overall performance.
How to Configure Your OBS Studio Settings?
Basic OBS Settings
- Choosing the right resolution and aspect ratio
- Configuring the bitrate
- Setting up audio devices
- Choosing the appropriate encoder
Advanced OBS Settings
- Selecting the right output mode
- Configuring advanced settings for better stream quality
- Using plugins to enhance OBS functionality
Is OBS Studio free?
Yes, OBS Studio is free and open-source software. It is available for download and use without any cost.
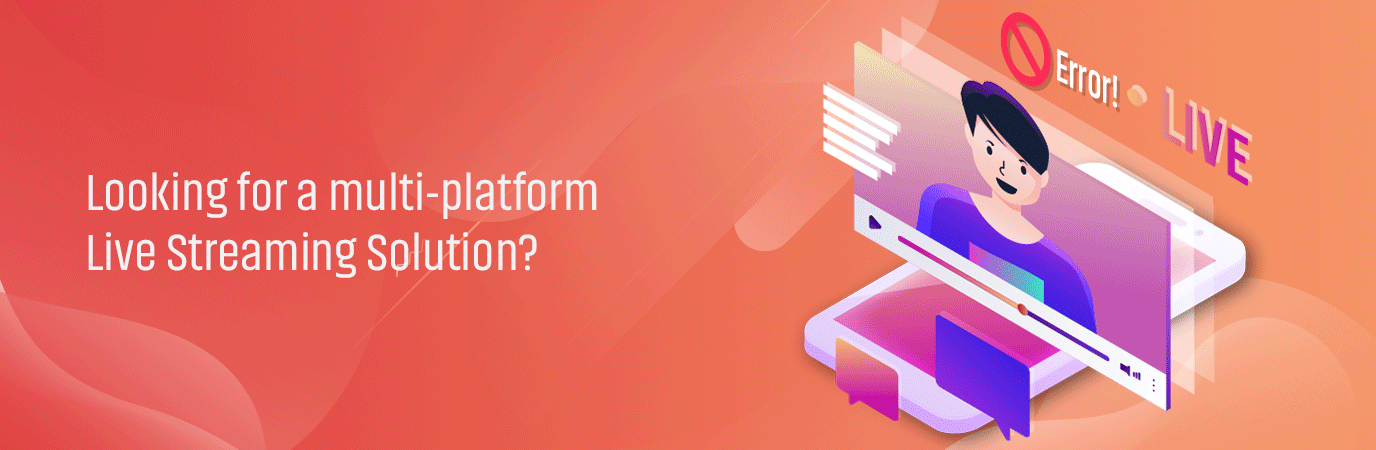
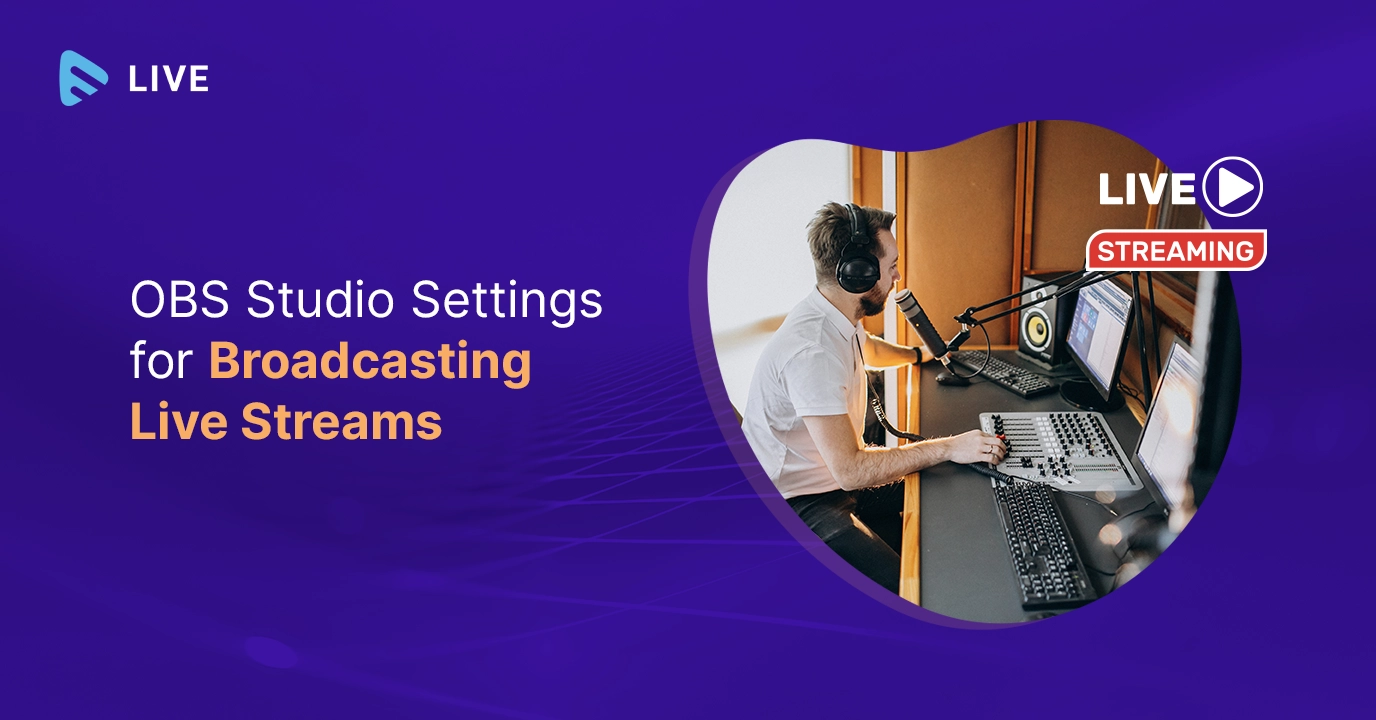
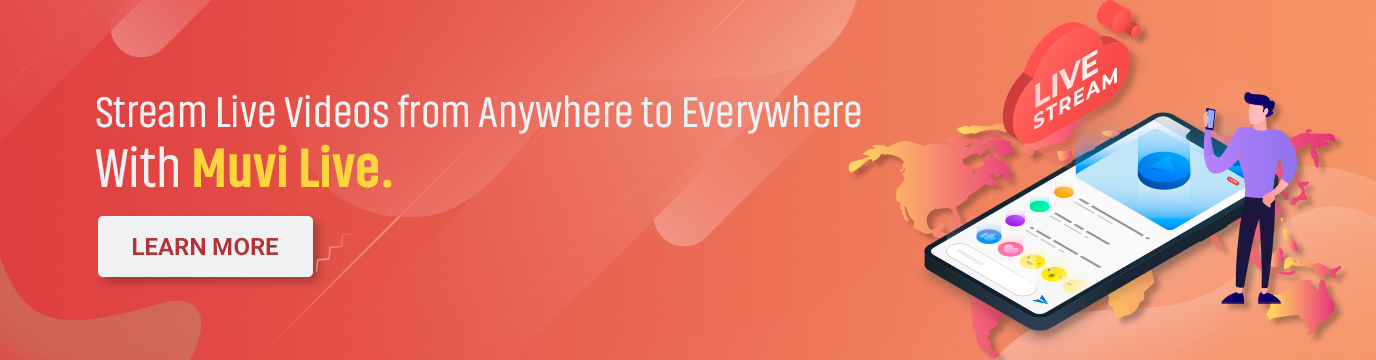
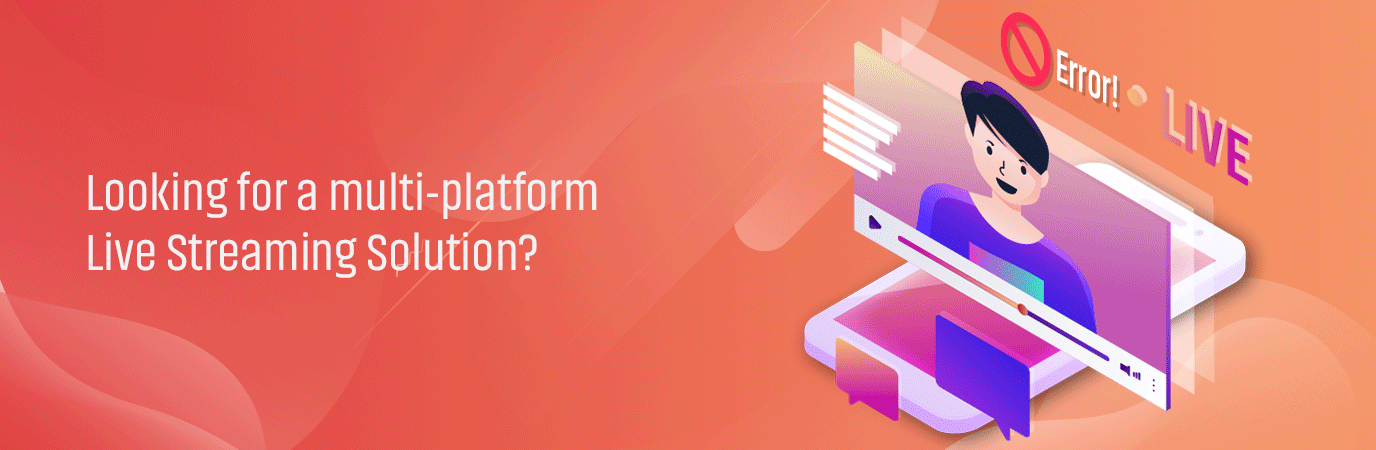

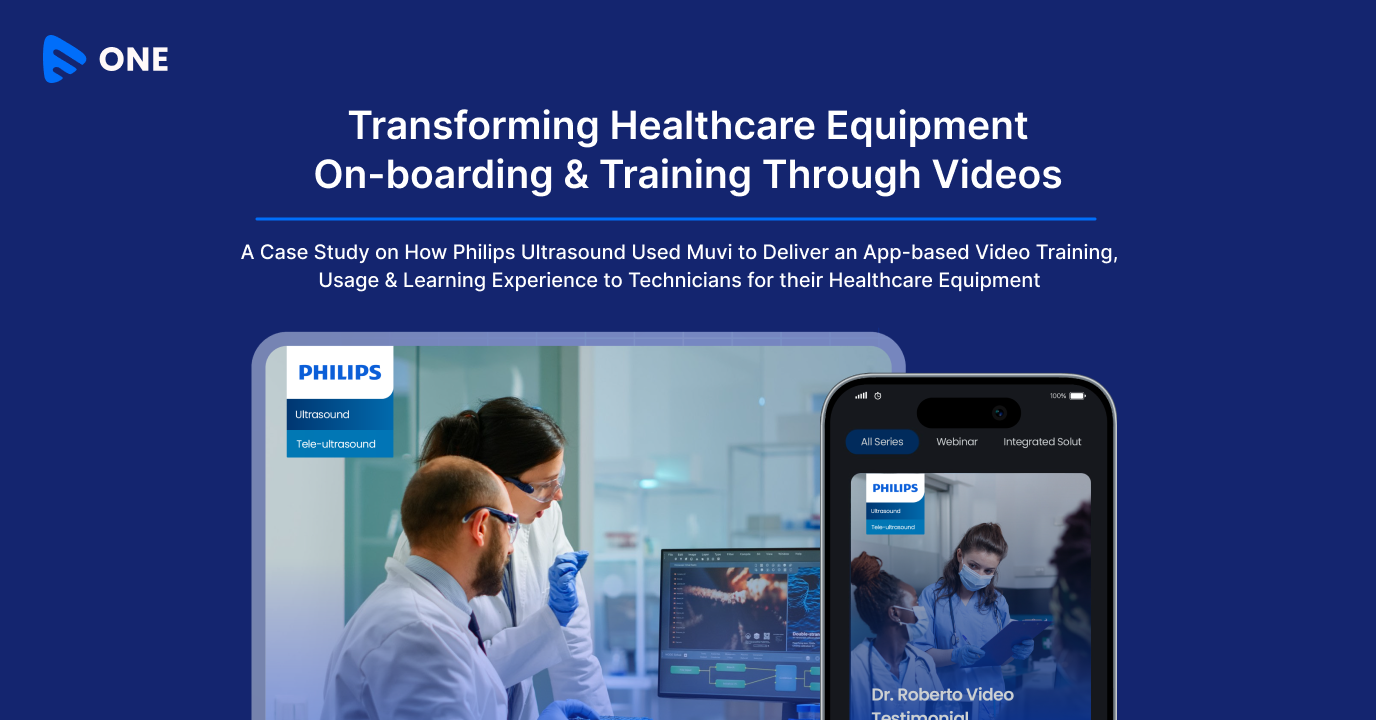
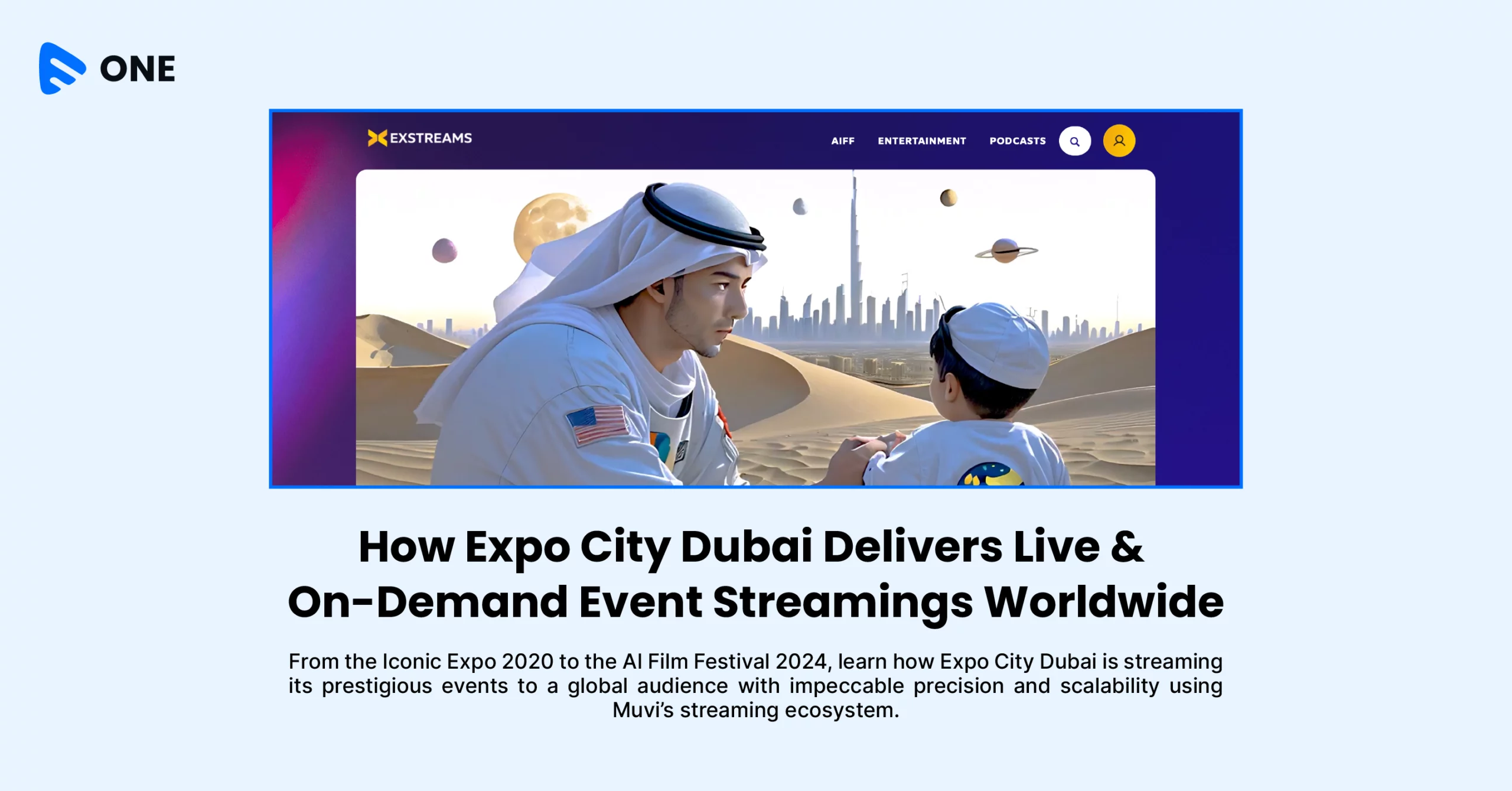
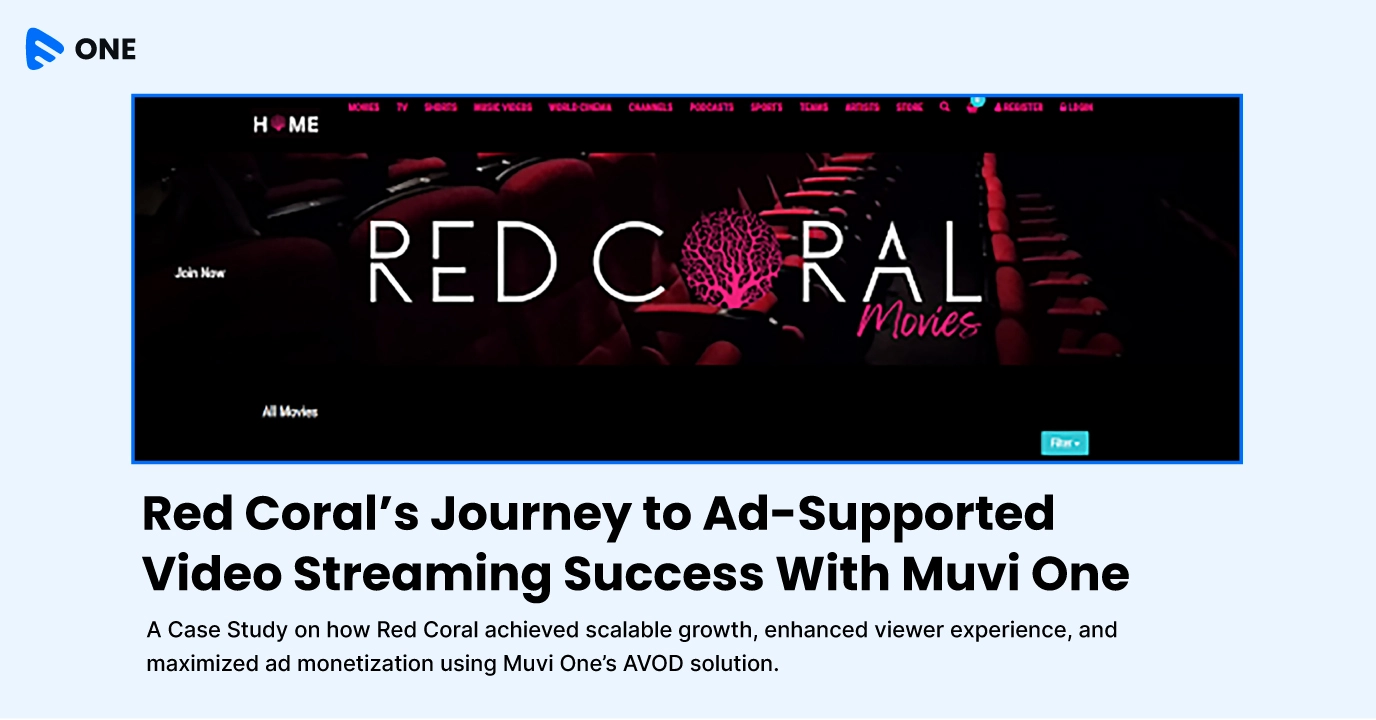




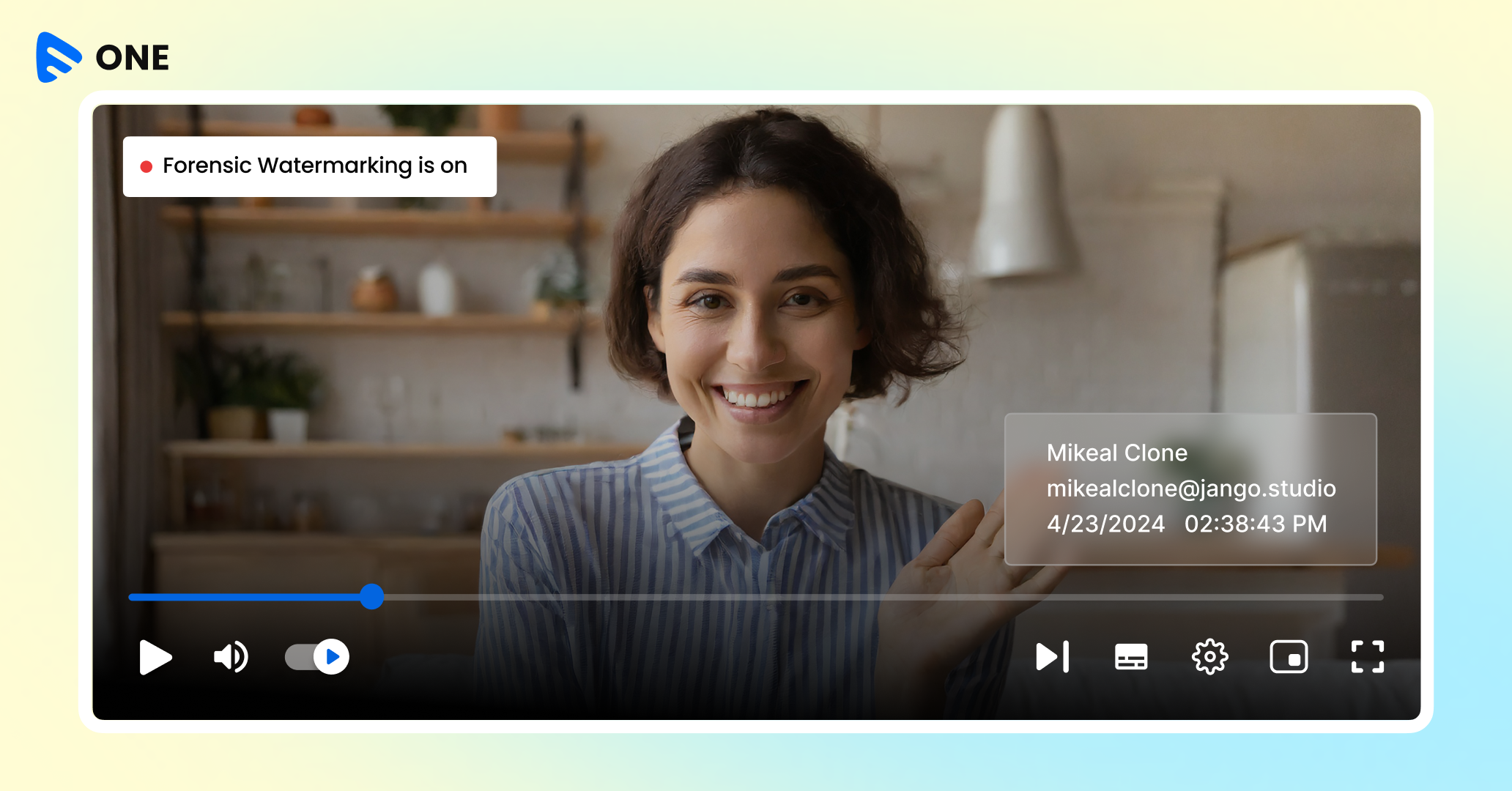
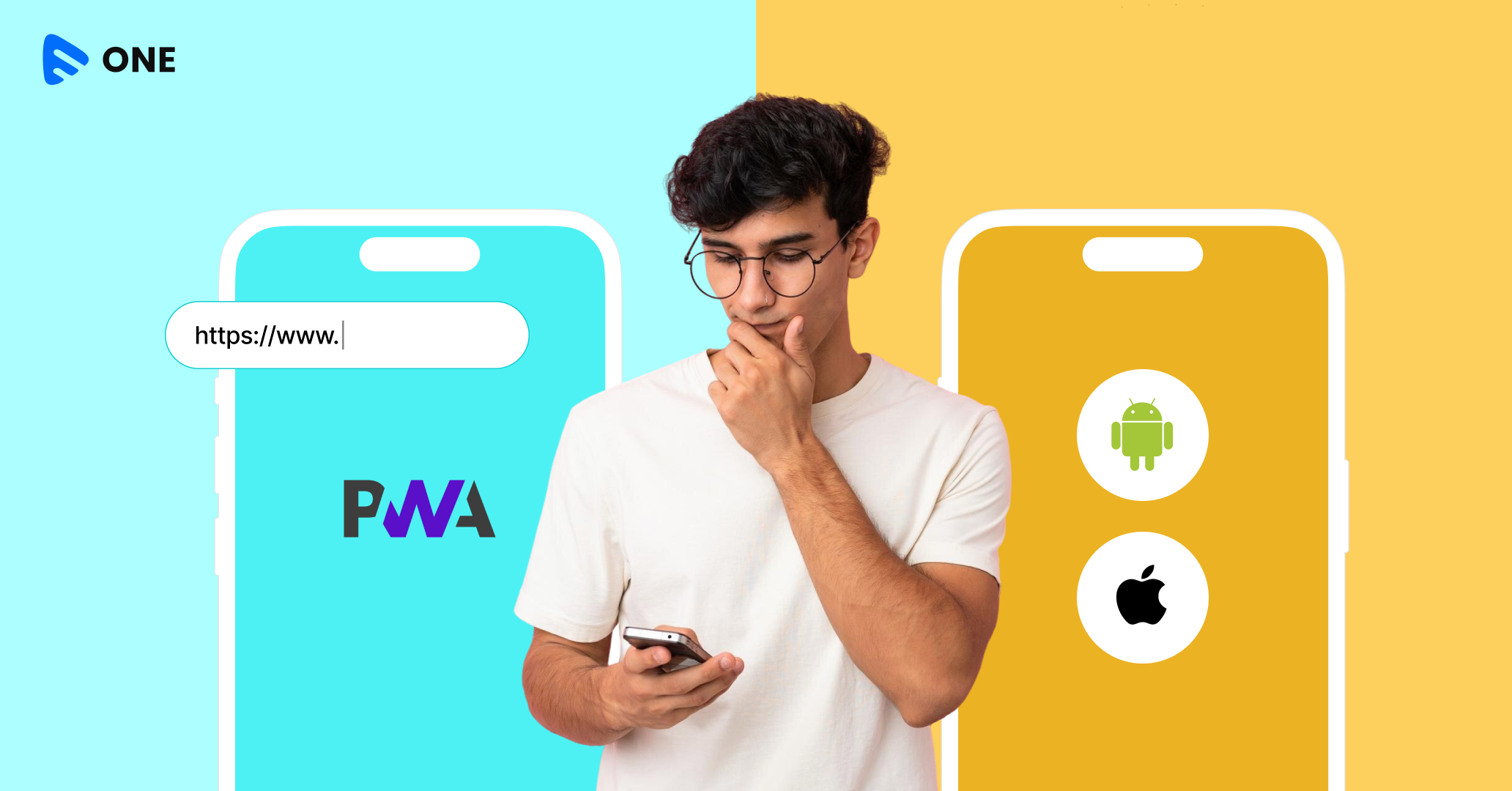
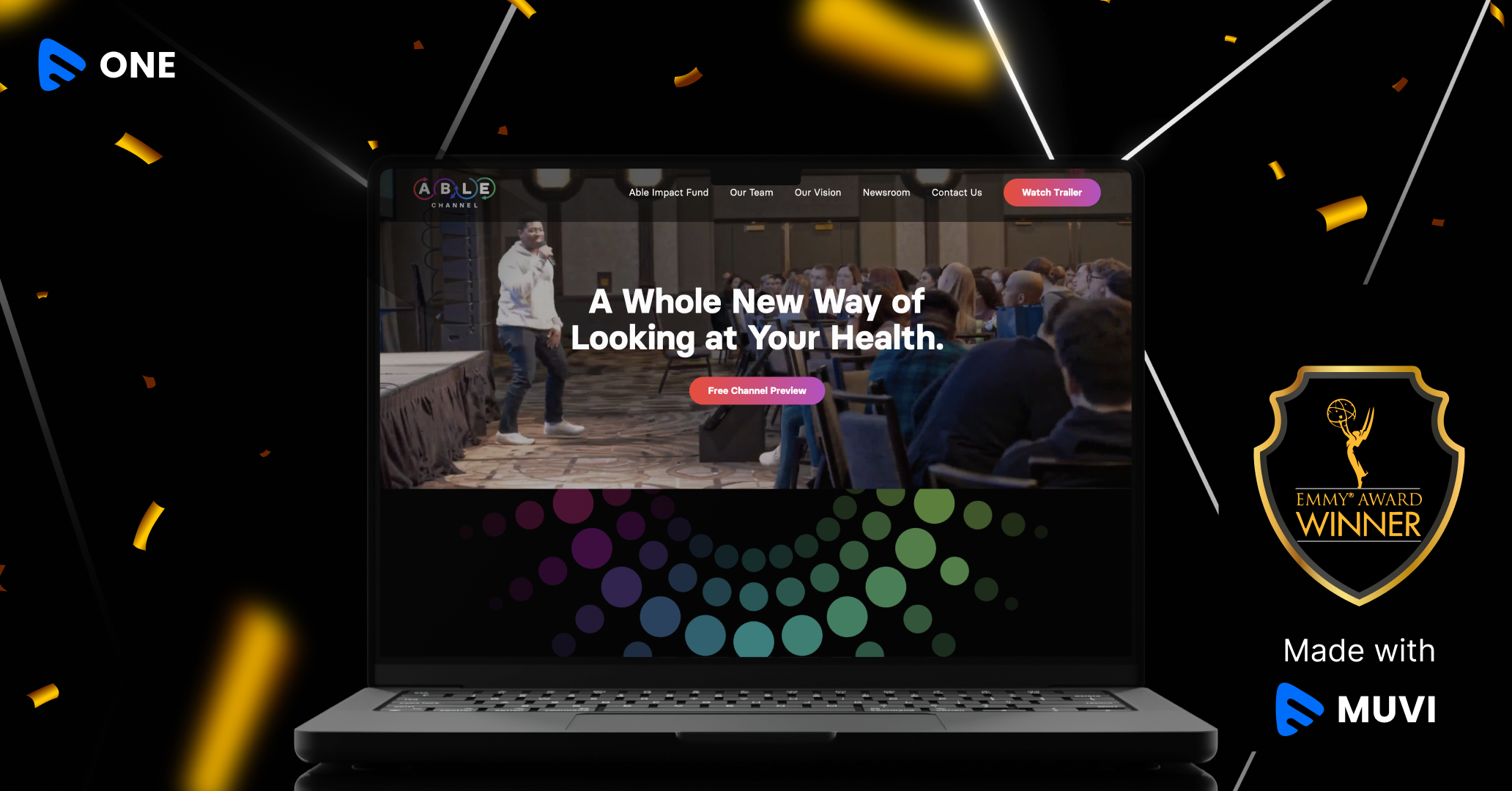

Add your comment