Has it become an obvious habit to search for subtitles as soon as you start a movie or video online? Subtitles are the silent hero behind promotion of foreign language entertainment to have a remarkable reach. Subtitles are what make videos more versatile for the viewers from various demographics. It’s a necessity today for the video content producers to add subtitles to the MP4s in order to make it easily comprehensible to the audience irrespective of their languages. A recent survey showed that there is a 40% increase in views for the videos with subtitles compared to the ones that are not captioned.
So, no doubt that if you are having a streaming or OTT business, you must ensure that your video content is subtitled for higher views and watchtime. While adding subtitles to MP4s sounds like an easy process, there are many ways to do it and you must choose wisely.
In this blog we have listed out some easy ways to add subtitles to MP4s. Let’s have a look!
Guide to Add Subtitles to MP4s
1. Add Subtitles to MP4s Online
You can easily add subtitles to MP4s online by following these simple steps-
- Visit the website and upload your MP4 file
- Upload your .srt or .vtt subtitle file
- Or, click on ‘Autogenerate Subtitles’
- Click on ‘Add Subtitles’
And you are done!
There are other similar websites too that help you in adding subtitles to MP4s online without using any tool or software. However, there are a few drawbacks of using online websites to add subtitles to your videos- they are not completely free and you need to purchase their services based on your requirements such as automatic subtitles, human-made translated subtitles etc. Also, they are not so suitable for adding bulk subtitles, social media sharing or using on a long-term basis for your business.
2. Add Subtitles to MP4s using Software
There are many softwares as well as built-in tools that you can use to add subtitles to your MP4s such as-
You can use Movavi video converter in both Windows and macOS to add subtitles to your videos through the following steps-
- Install the subtitle adder
- Click on ‘Add Media’ and add your video
- Click on ‘No Subtitles’ and then on ‘Add’ under the output information section
- Click on ‘Save’ to save your video under the target folder
- Click on ‘Convert’ to add the .srt file to your video
- Once the processing is complete, you will get the output MP4 with subtitle
Also Read: How to Add Music to Videos: Easy Ways
VLC being compatible with any OS, lets you add subtitles to your videos for macOS, Windows, iOS, and Android at no additional cost. You just need to follow these steps-
- Open your video file in VLC
- Wait until it starts playing
- Go to the ‘Menu’ and click on ‘Subtitle’
- Click on ‘Add Subtitle File’
- Open and upload the .srt file
That’s it!
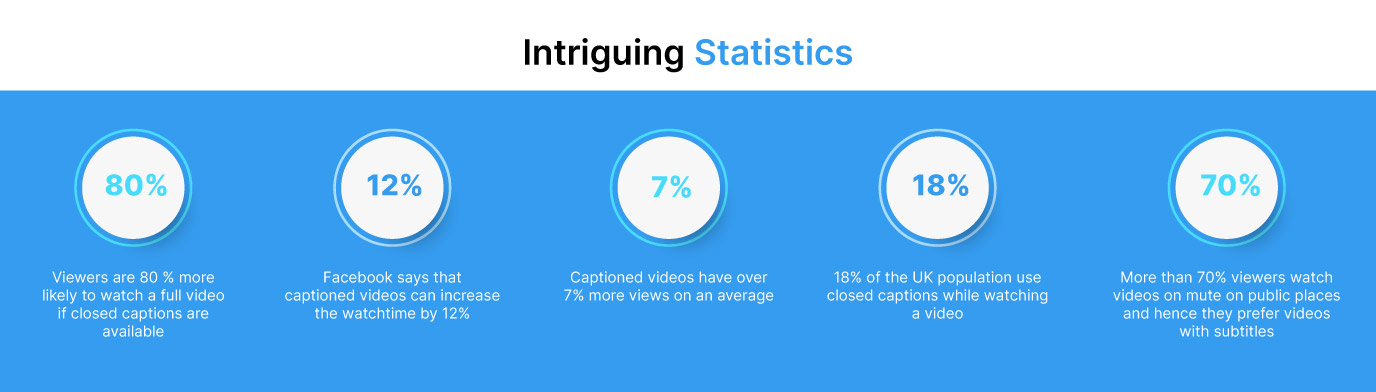
Wondershare UniConverter allows you to add subtitles to your videos on your Mac/Windows. Below are the steps you need to go through-
- Click on ‘Video Editor’ and then on ‘Subtitle’
- Import the MP4 video player
- Pause the video preview
- Click on ‘Add’ under the ‘Subtitle’ field
- Select and import the .srt file
- Adjust the font, width, transparency, position etc. under subtitle button as you want
- Choose the output format and file location
- Click on ‘Save’ or hit ‘Start All’ button
- Wait until the output video with subtitle is ready
This is a free software to add subtitles to your MP4 videos quickly through the below-mentioned steps-
- Open the software and import your MP4 video
- Import and add the .srt subtitle file
- Choose the output video format
- Hit the ‘Convert’ button and wait until your file is ready
While it may seem the easiest way to add subtitles to your MP4 videos, there are certain drawbacks such as very limited features and not so apt for long term use, not suitable to add subtitles to bulk videos, limited edit, modify and other related solutions etc.
To Conclude,
If you have an OTT business, then adding subtitles to the MP4 videos is more than just a one-time process. While adding subtitles is necessary to improve the experience of viewers from different demographics, it becomes tiresome, time-consuming and error-prone to add subtitles by following the above methods. And so, it is recommended to choose a platform that comes with this in-built solution that enables you to add subtitles to your videos easily.
Muvi, the all-in-one OTT platform provider, lets you easily add multiple subtitles, along with bulk upload via SFTP, social sharing options, and many more. And not only these, with Muvi, you get a compact solution for your OTT platform such as white label domain, iOS and Android apps, multiple monetization models, built-in CDN and SEO tools, to name a few. Take a 14-day free trial today to try it firsthand (no credit card needed)!
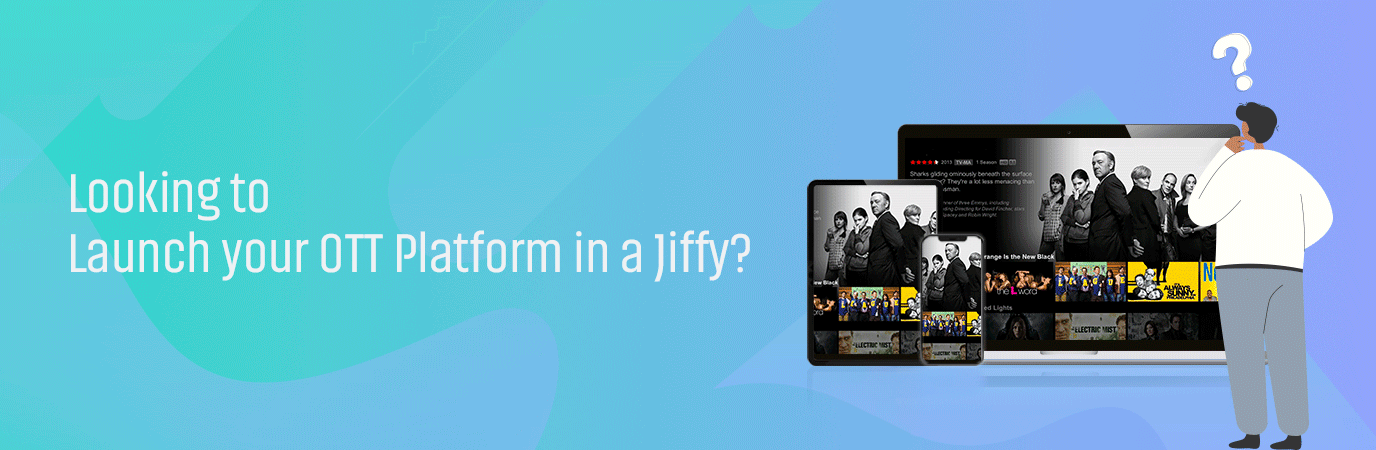
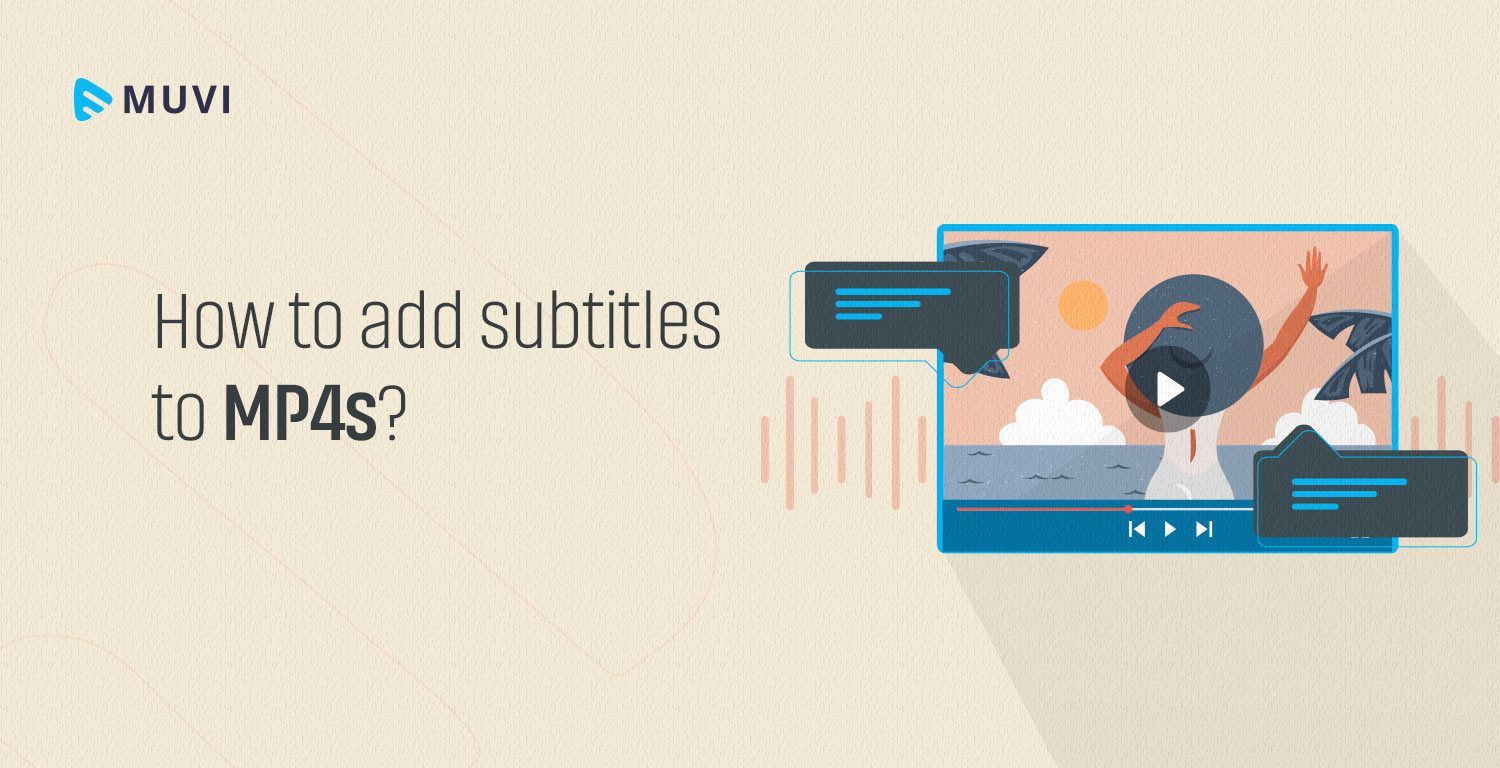
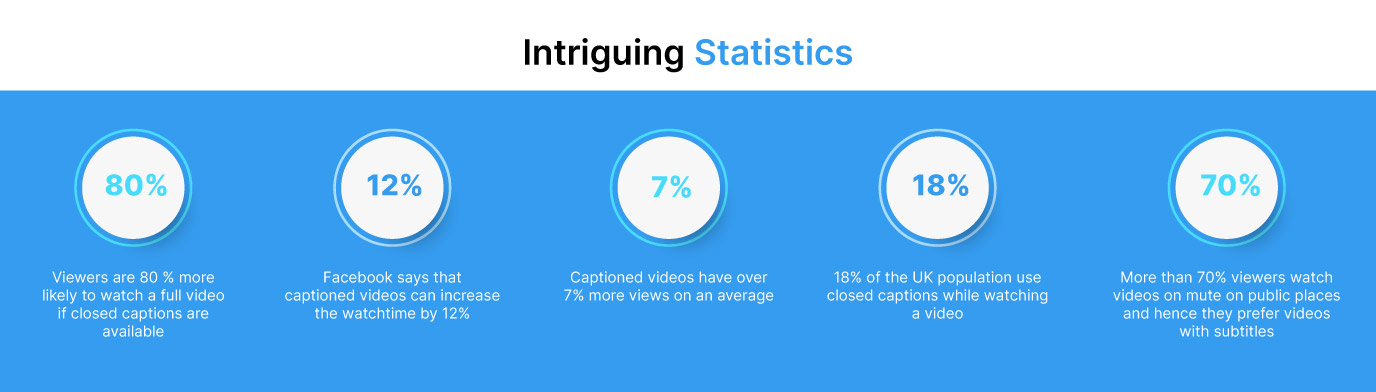
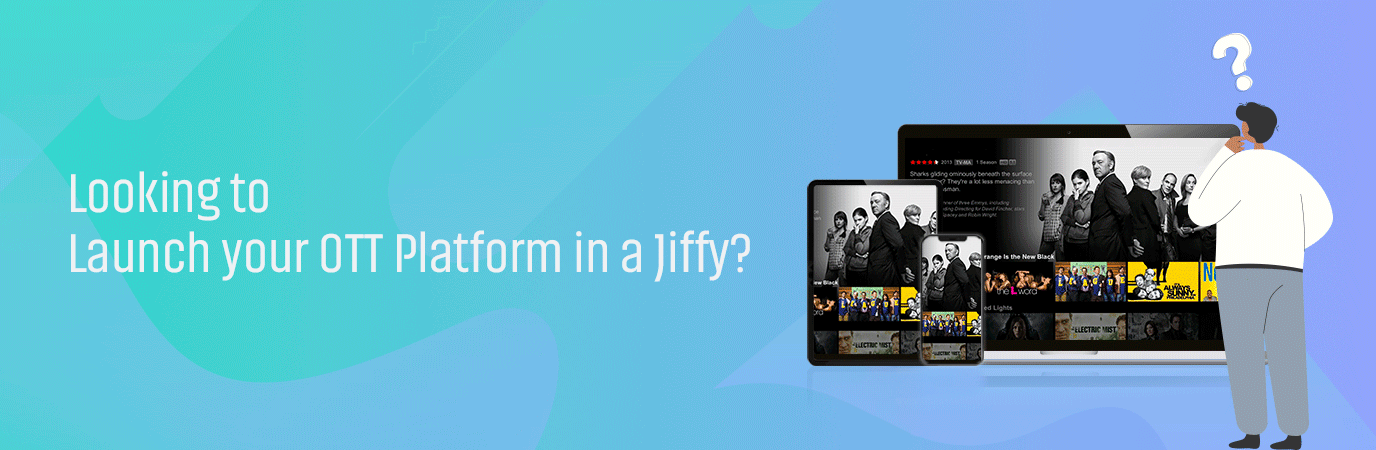

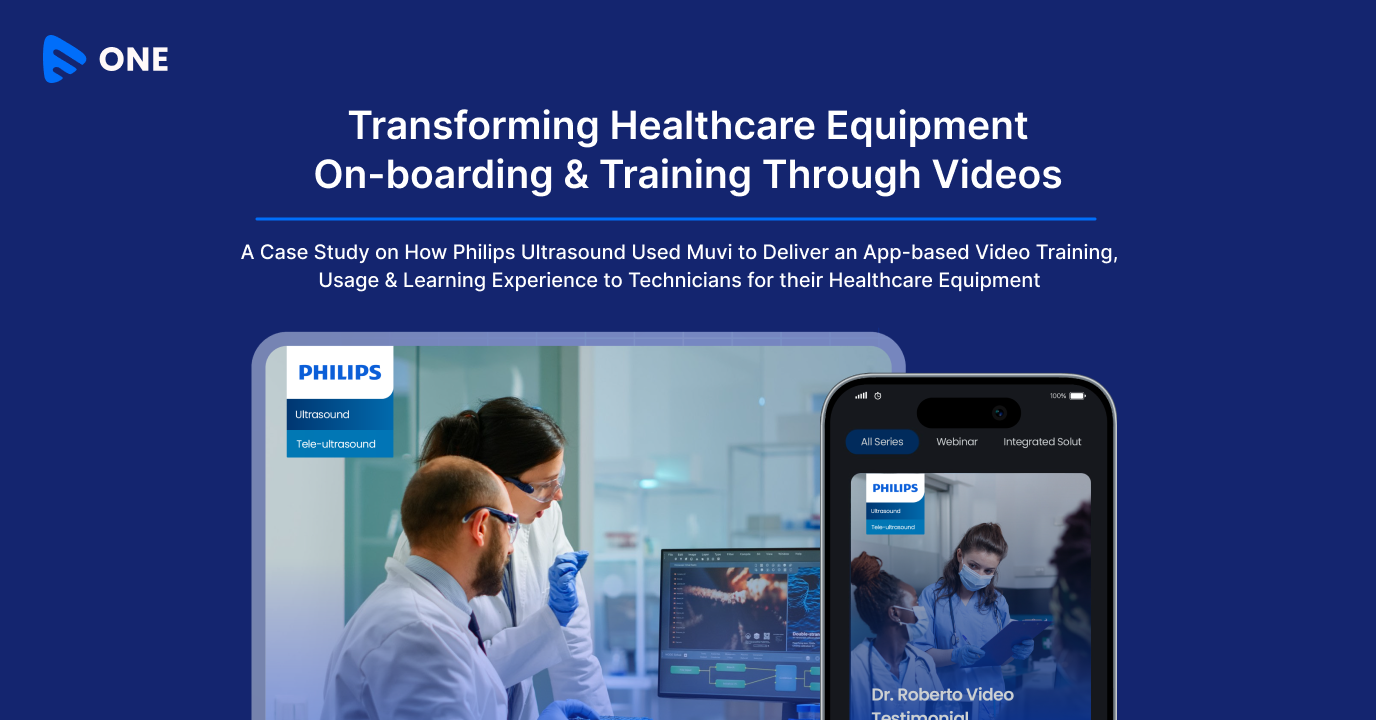
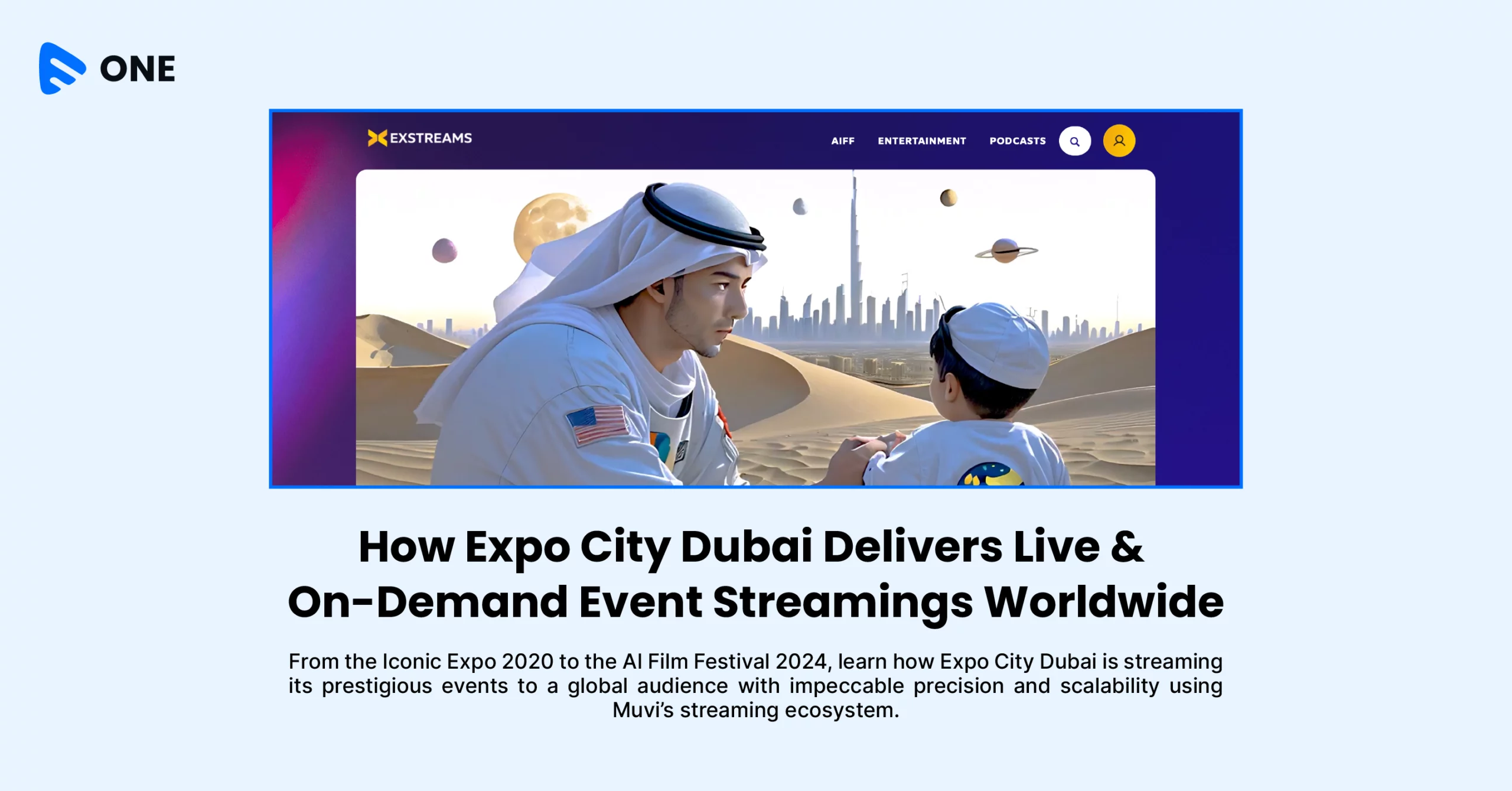
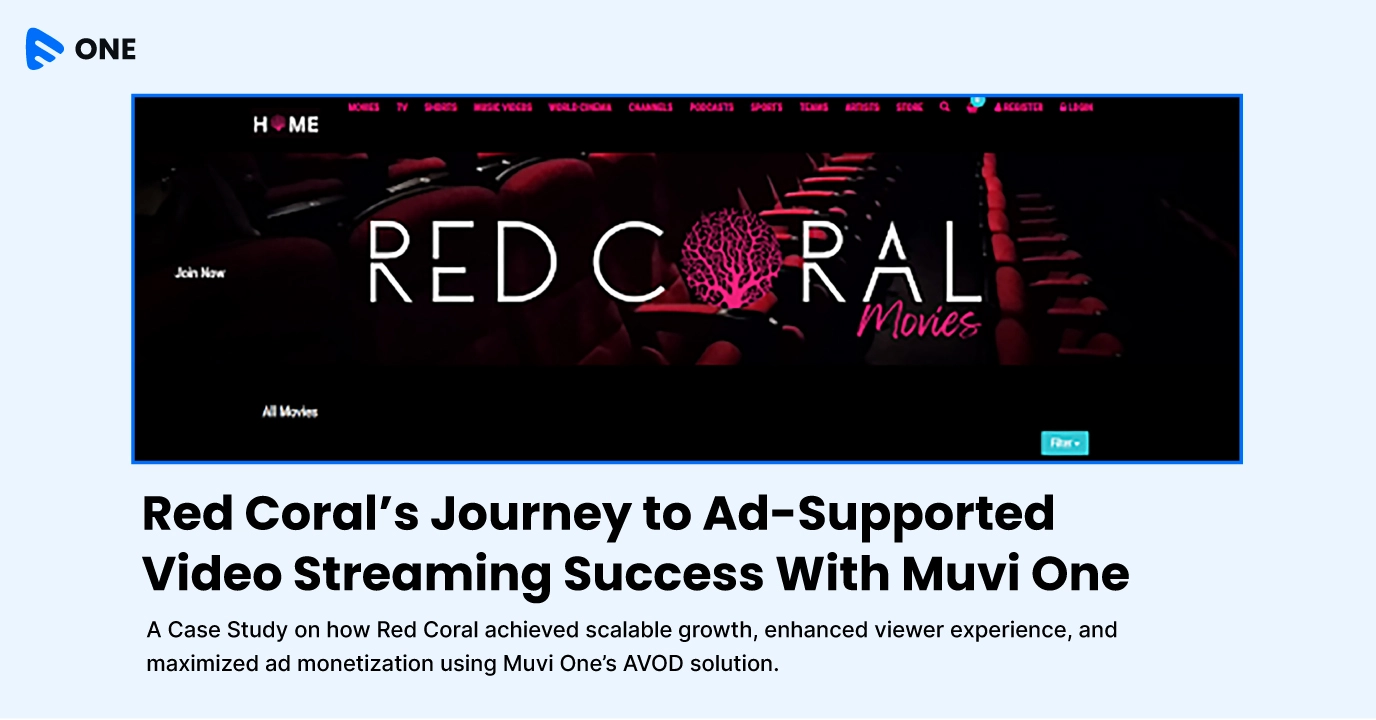




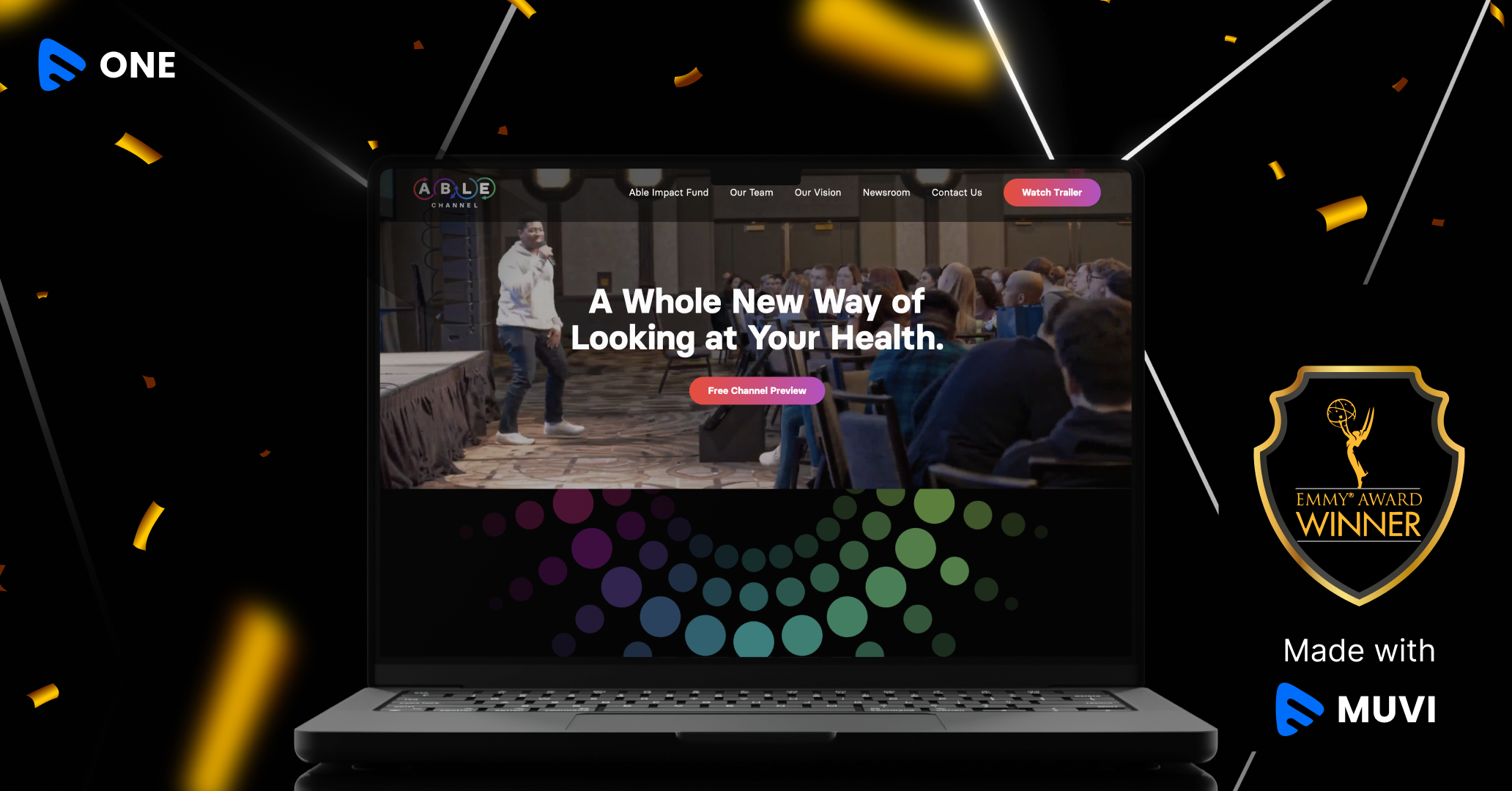
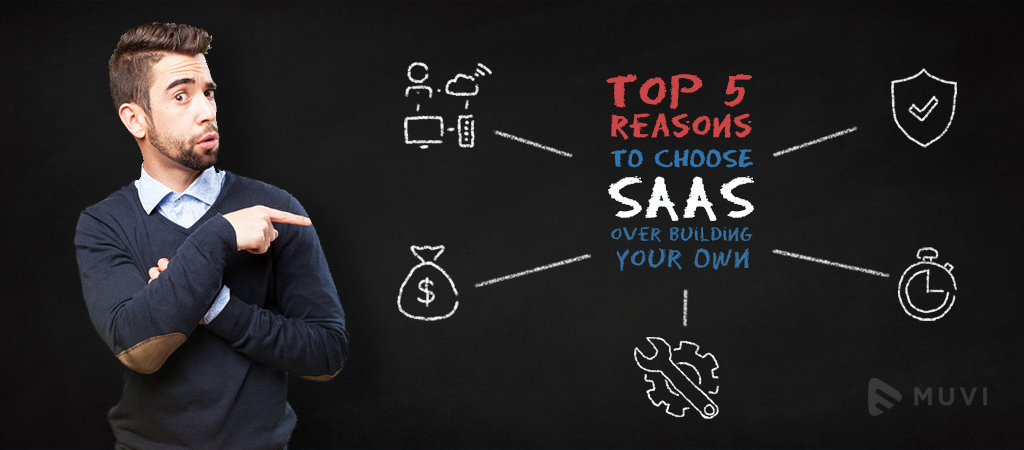
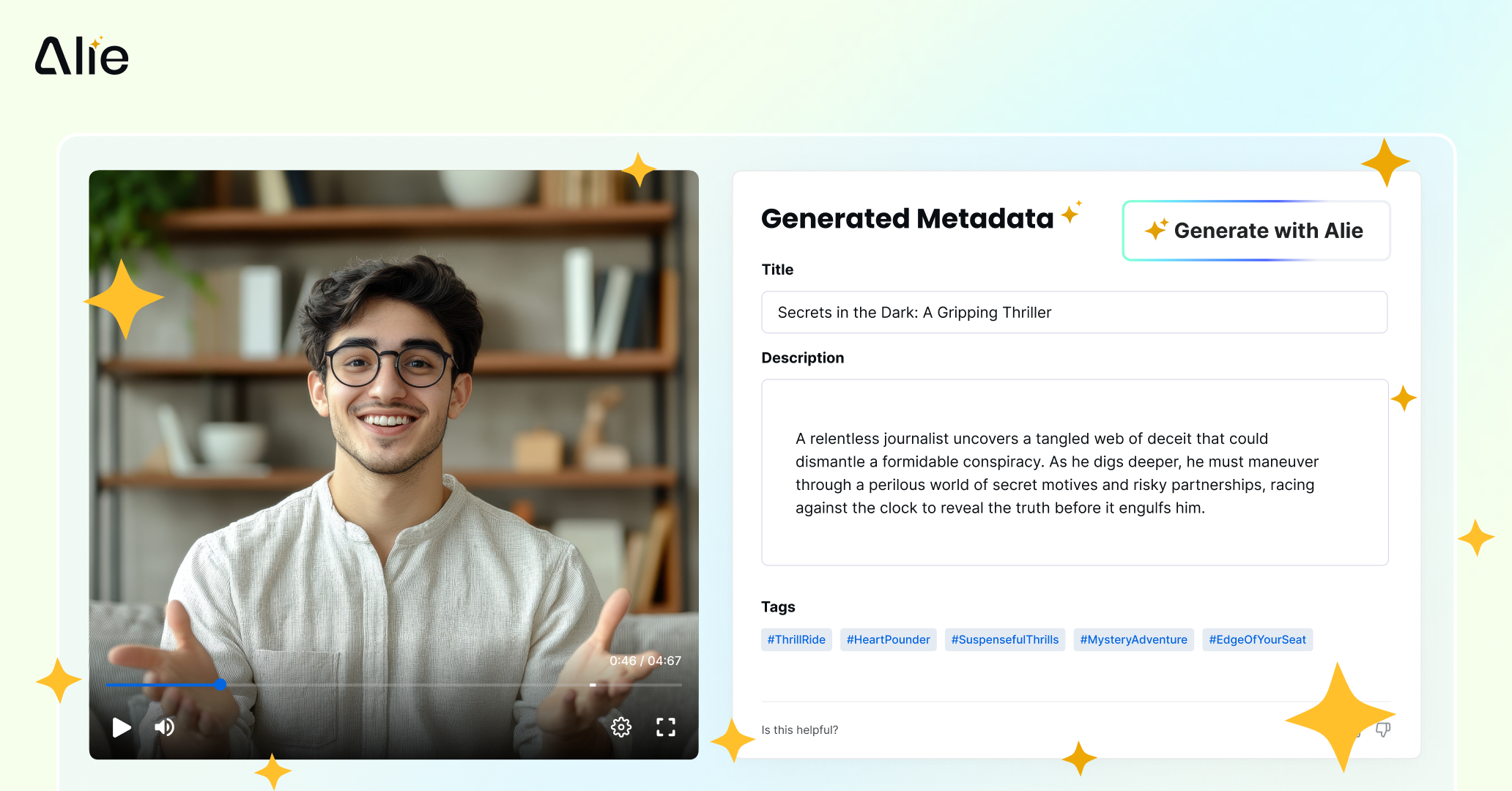

Add your comment