Since the inception of the coronavirus, there has been a huge surge in the usage of Zoom- a video conferencing tool used by companies worldwide for remote meetings. Keeping in mind the growing need for remote communication for organizations around the world, with Muvi Live it is now possible to host and monetize your live streams and meetings using Zoom on your website and apps.
Here are the 3 steps to stream Zoom meetings.
Step 1: Configure Zoom to Live Stream a Meeting
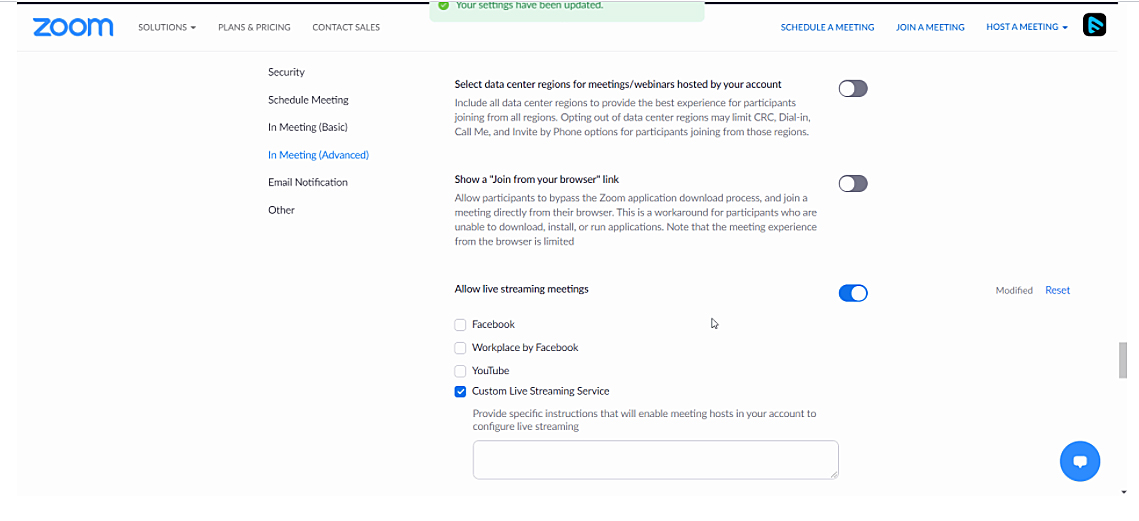
First, you need to configure Zoom to live stream the meeting/webinar, and then you have to add live stream content in Muvi Live in order to go live with the meeting/webinar. Also, you must have a paid subscription of Zoom to live stream a remote meeting. All you have to do is sign in to your Zoom account, click on ‘Meetings’ and then, click on “Settings”. After that, all you have to do is follow the steps mentioned below:
- Click on “In Meeting (Advanced)” under the “Meeting” tab and then scroll down to “Allow Live Stream Meetings” and “Enable” it.
- Select “Custom Live Stream Service” and “Save”.
- Click on “Schedule Meeting” to schedule a meeting.
- Scroll down to the bottom again and click on “Configure Live Stream Settings”.
- Paste the “Stream URL”, “Stream Key” which you will get from the Muvi Live.
- Type the “Live Streaming Page URL” (The URL of the page where you want to show your live streaming e.g. (http://www.xyz1abc.com/live-stream) and “Save”.
Step 2 : Add Live Stream in Muvi Live
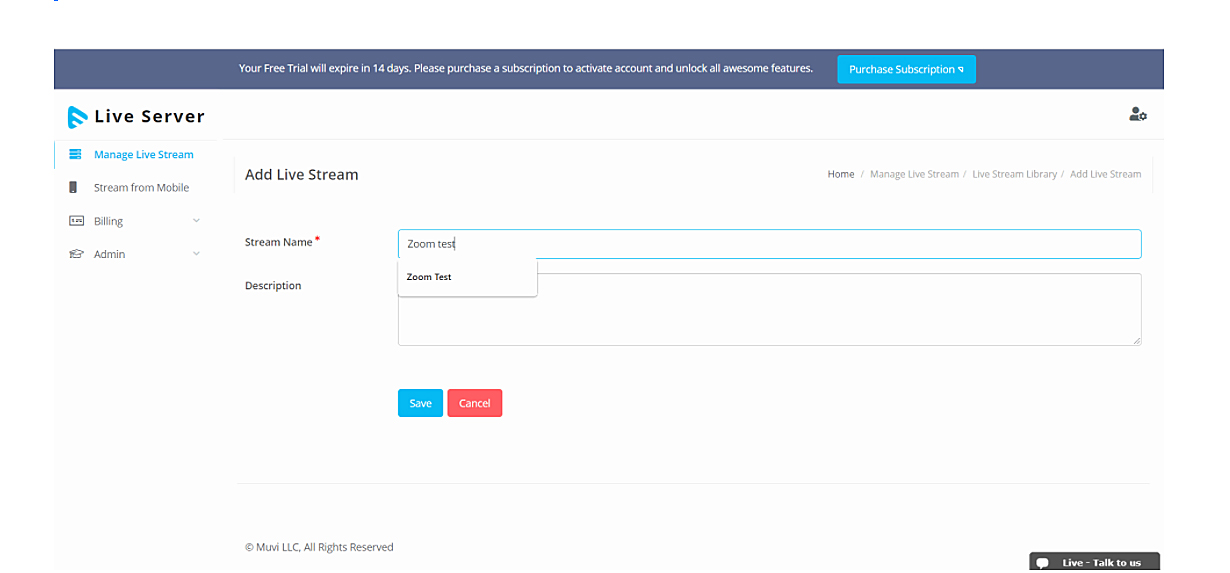
For live streaming Zoom meetings through Muvi Live, you need to first, Sign up with Muvi Live. Just log in to your account and follow the steps:
- To add a live stream, click on “Manage Live Stream” and then “Add Live Stream”.
- Type the “Stream Name” and “Description” about the live stream.
- Upload a poster for the live stream, click on “Save” and Viola! The live stream will be created.
- To start a live stream, click on “Start Stream” on the Muvi Live CMS.
- Once the live streaming starts, you will get the “Stream Info” (i.e. the Stream URL and Stream Key, which is unique for each live stream you create). Just copy the Stream Key and Stream URL and paste it in Zoom.
Step 3: Share Live Zoom Meeting
- Once you start the Zoom meeting, click on “More” on the meeting window.
- Click on “Live on Custom Live Streaming Service”.
- You can now view the live stream of the meeting in the URL which you have added in Zoom.
- You can also get the embed link of the live stream in Muvi Live which you can share on your website.
- Also, you can share the live stream using the HLS URL (which you can obtain from the Muvi Live by clicking on “Stream Info”)
Not a Muvi Live user yet? Take a 14-day Free Trial to get better clarity on our latest live streaming solution!

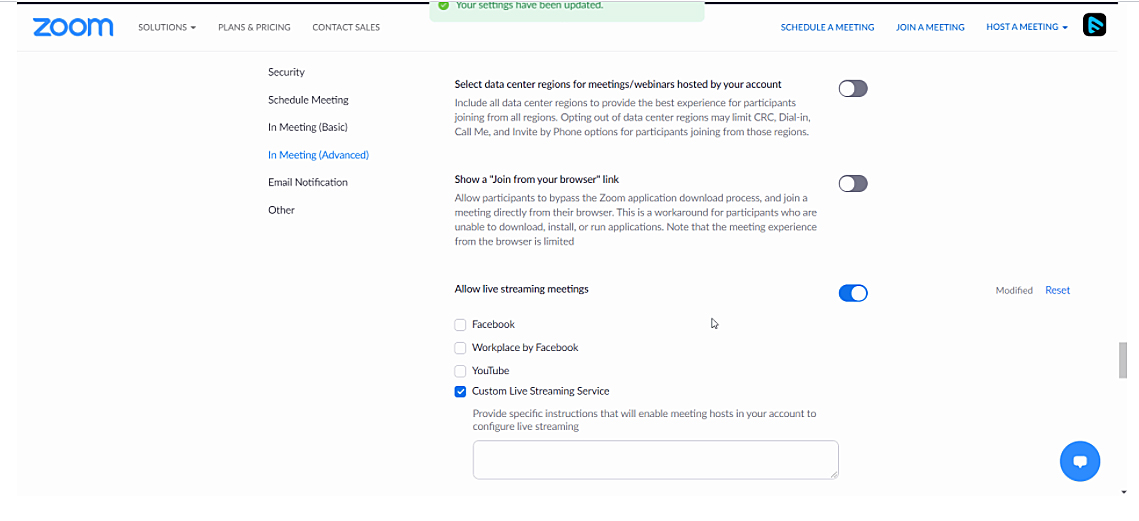
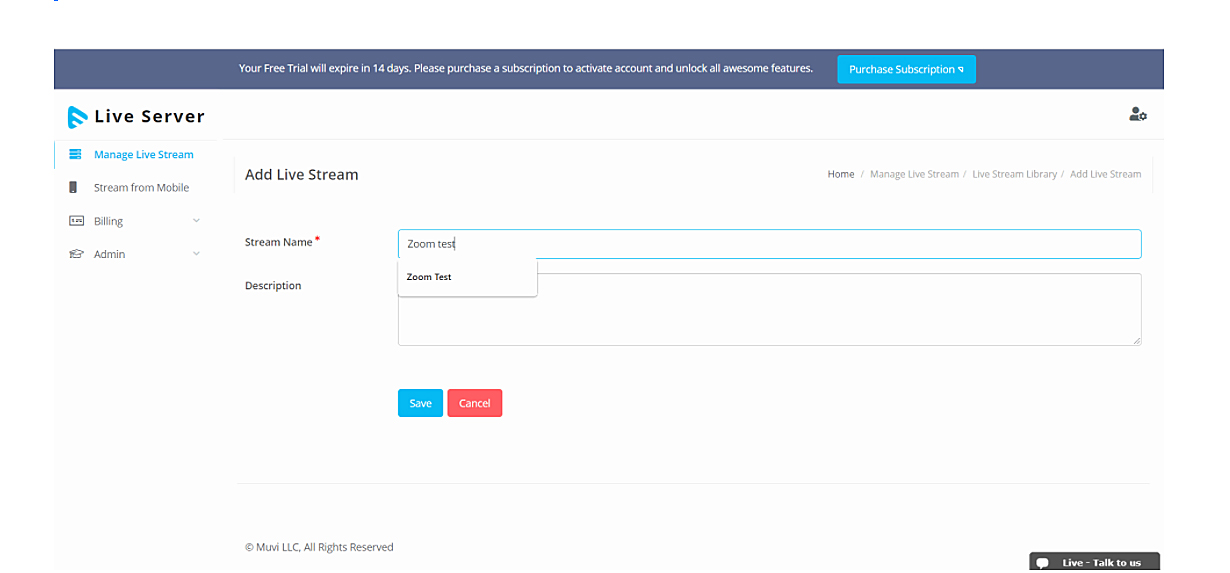

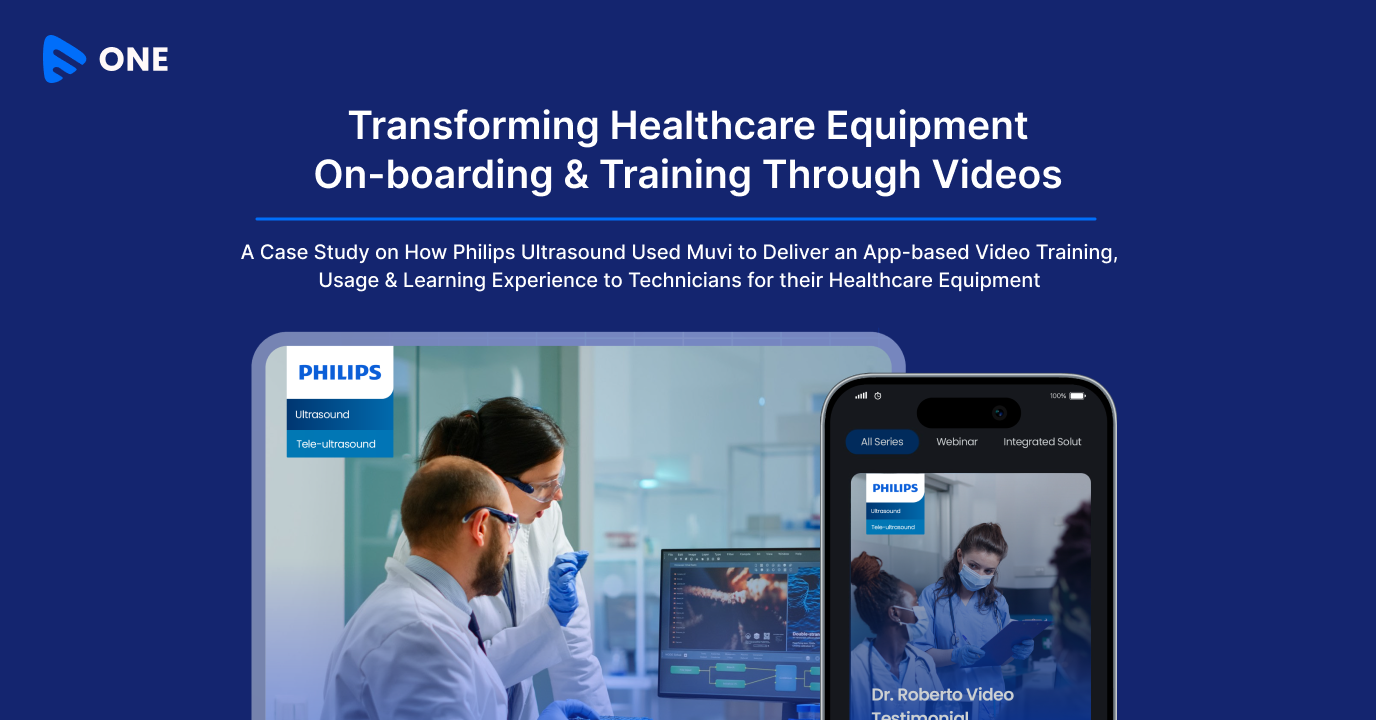
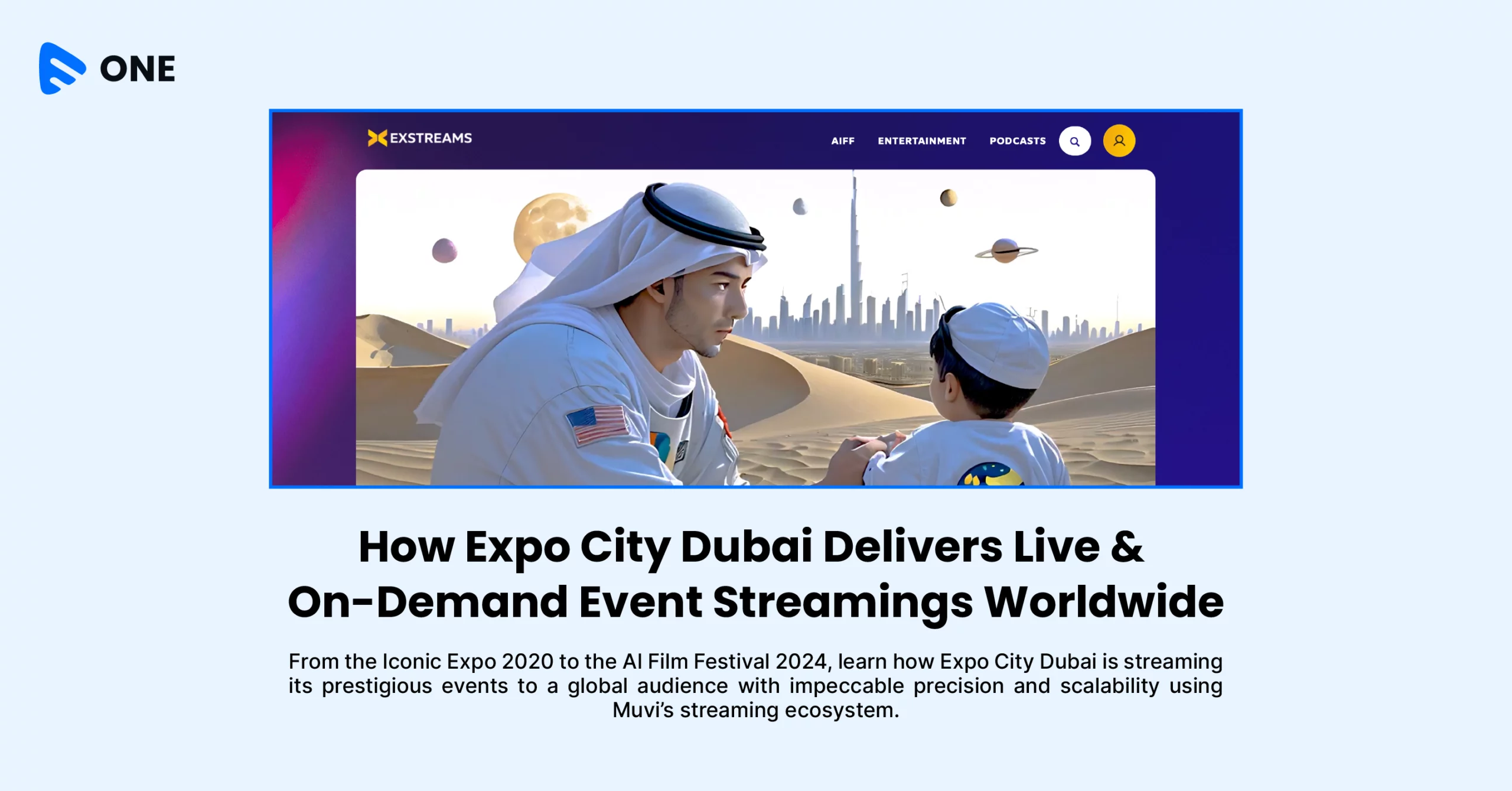
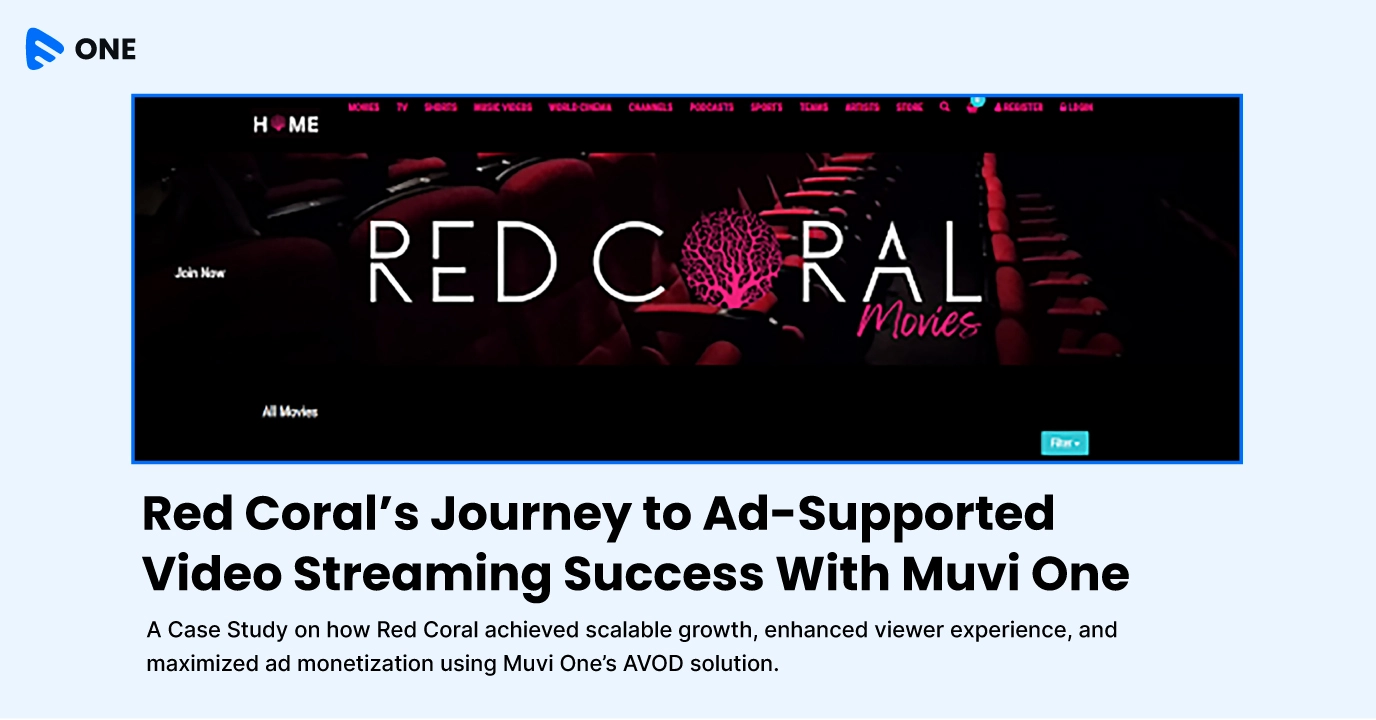




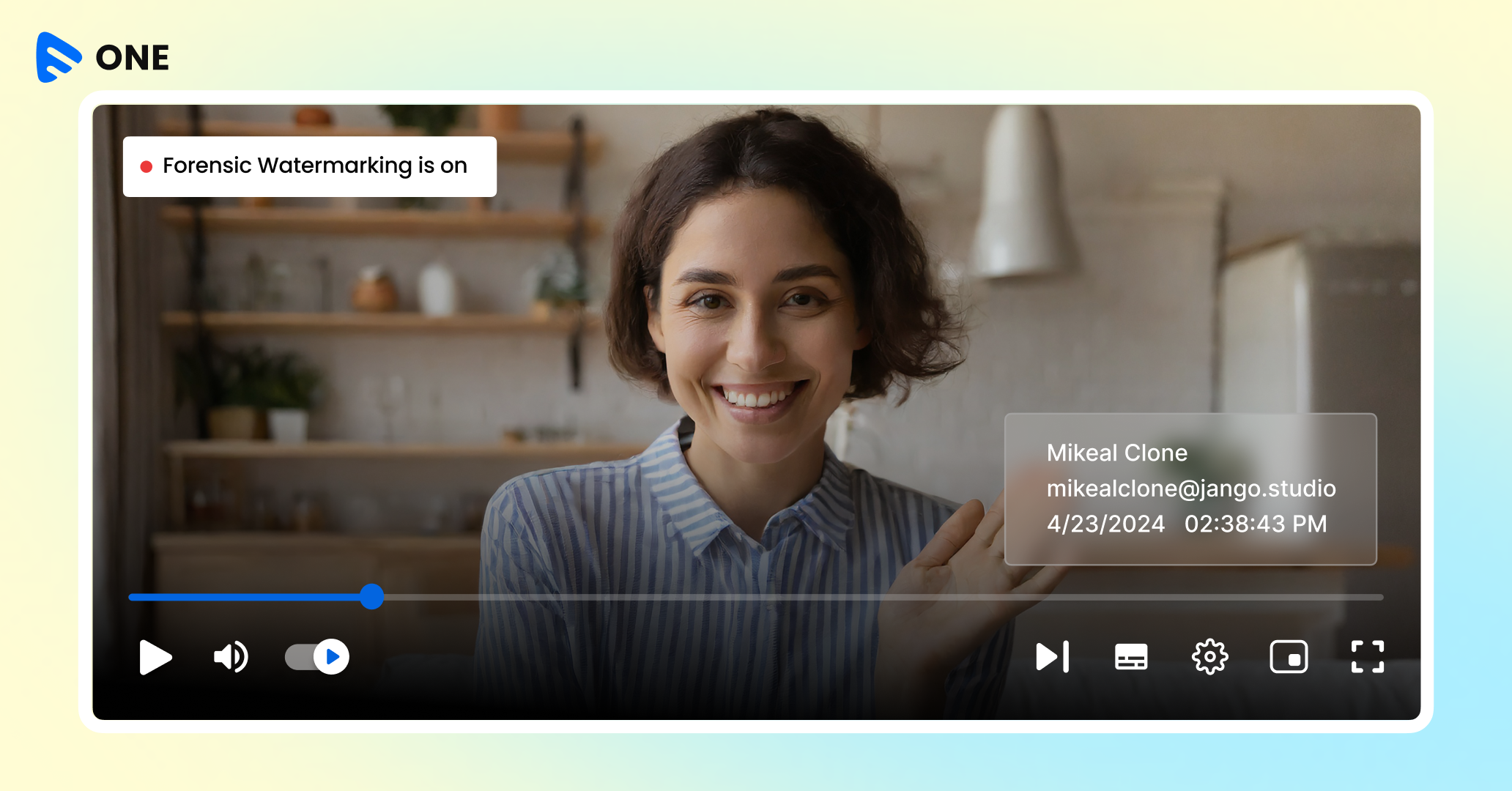
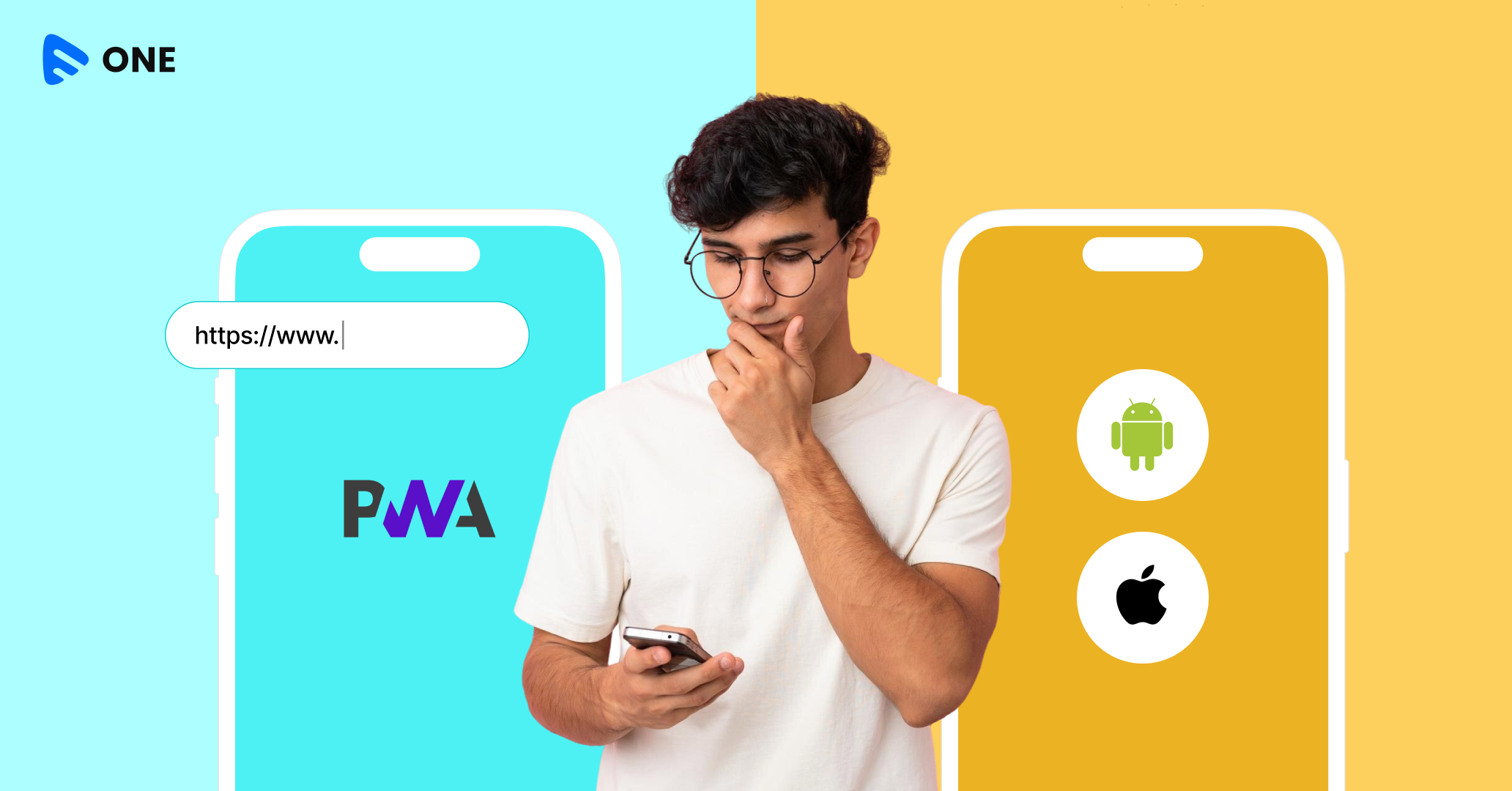
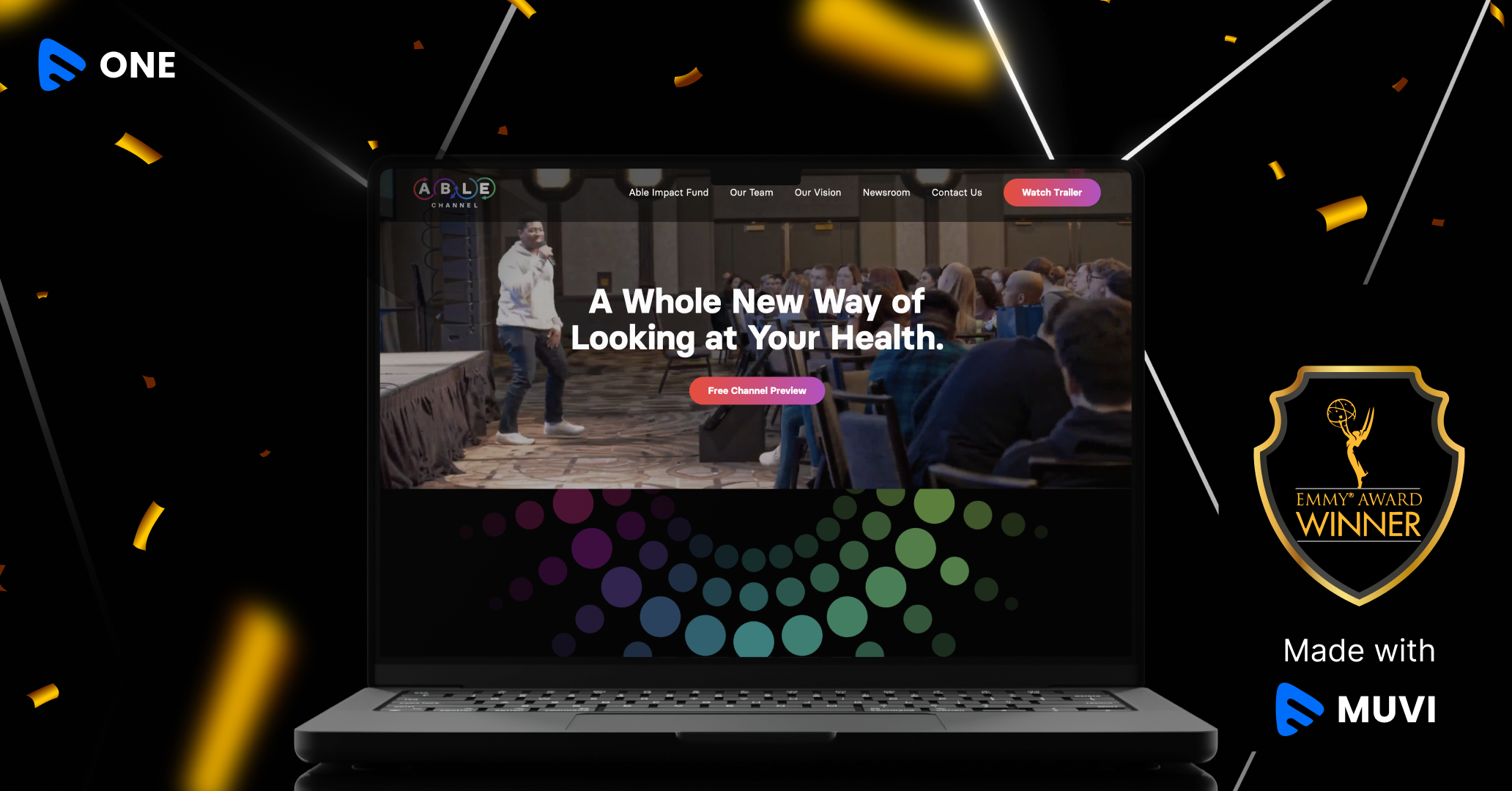

Add your comment