If you are a Roku App developer, then you must have faced the Roku TV Screen sharing issue multiple times in your career! Whenever you are in a meeting and intend to demonstrate your application, you have to depend on a TV screen or a bulky monitor to present your Roku TV App. And when you are attending the meeting online, then the trouble just doubles! Nowadays, we usually take calls through our laptops and often fail to share the Roku TV screen from our laptops with the meeting attendants.
Hence, the question arises, how you can share your Roku TV Screen with a laptop? Well, if you need an answer, then please keep reading this blog, as we will tell you how you can share your Roku TV screen to your laptop very easily, using just a few devices and one software!
Why Do You Need Roku TV Screen Sharing To Laptop?
If you fail to access your Roku TV Screen through your laptop, then you often have to face the following issues:
- You cannot share your Roku TV screen in online meetings, whenever you join the meeting through your laptop.
- You always keep depending on big TV screens and bulky monitors for developing and testing your Roku TV applications.
- Due to this dependency on big screens, you cannot work on quick bug fixes or code patches from your laptop in cases of emergency. Hence, it can delay critical development work.
Hence, if you succeed in accessing your Roku TV screen through your laptop, you can conquer all these issues.
Prerequisites for Sharing Your Roku TV Screen on Your Laptop
For sharing your Roku TV Screen on your laptop, we will be using the following devices and software.
Devices Used:
1. Roku 4k Stick & Remote

2. Video Capture card

3. External speaker (Optional)

4. AUX cable (optional)

Software Used:
In this process, we will be using OBS studio. OBS Studio is a free and open-source software for video recording and live streaming. It is easy to use and provides high performance with real-time video capturing.
Steps to Share Your Roku TV Screen on Your Laptop
Follow the steps given below to share your Roku TV Screen on your laptop:
1. Connect the Roku Streaming 4K Stick to Video Capture Card. Then Connect the Video Capture Card to the Laptop USB port, like in the picture given below.
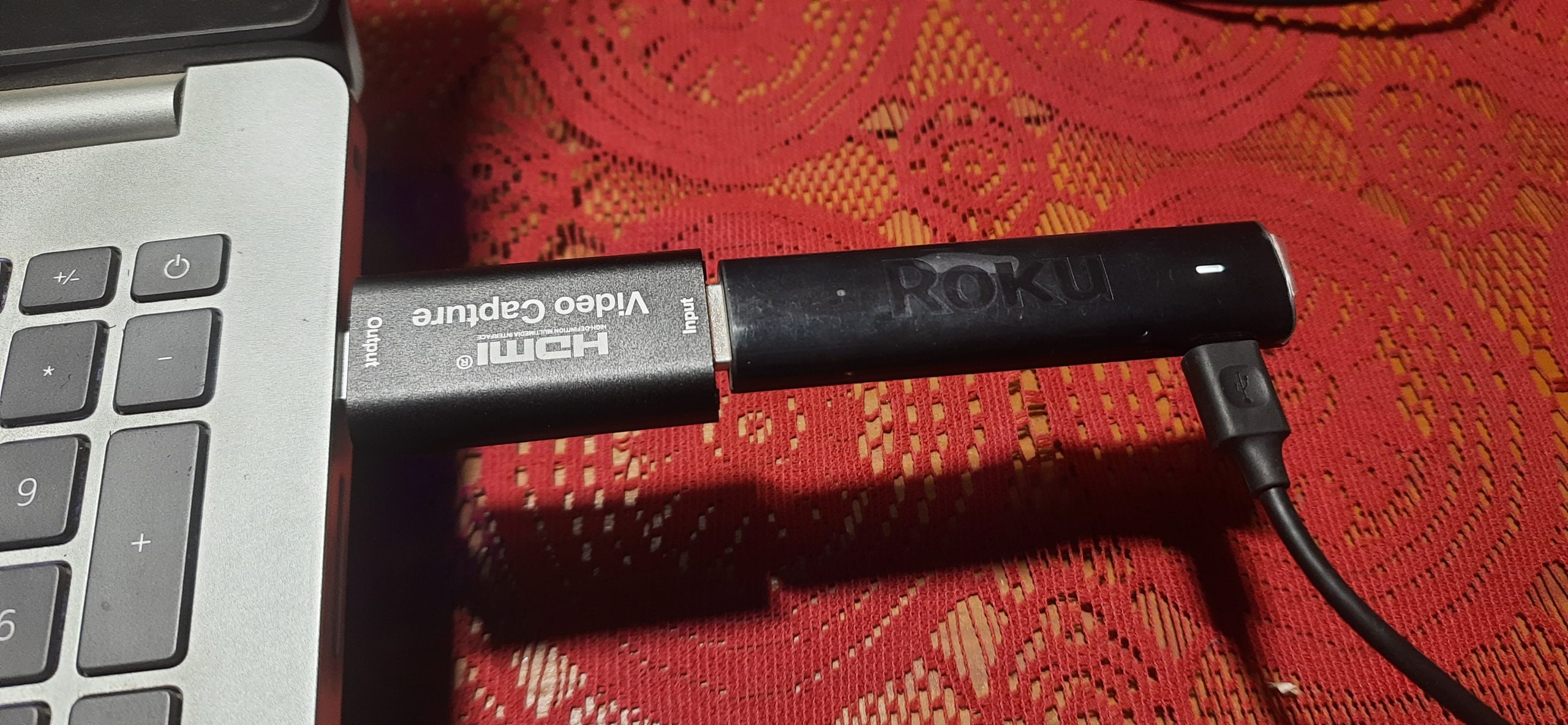
2. Now power the Roku Streaming 4K Stick.
3. Now install the OBS studio software in your system (in case you don’t already have it pre-installed).
4. After installing, please open the installed OBS studio software.
5. In the OBS software, go to Add Source and click on Video Capture Device.
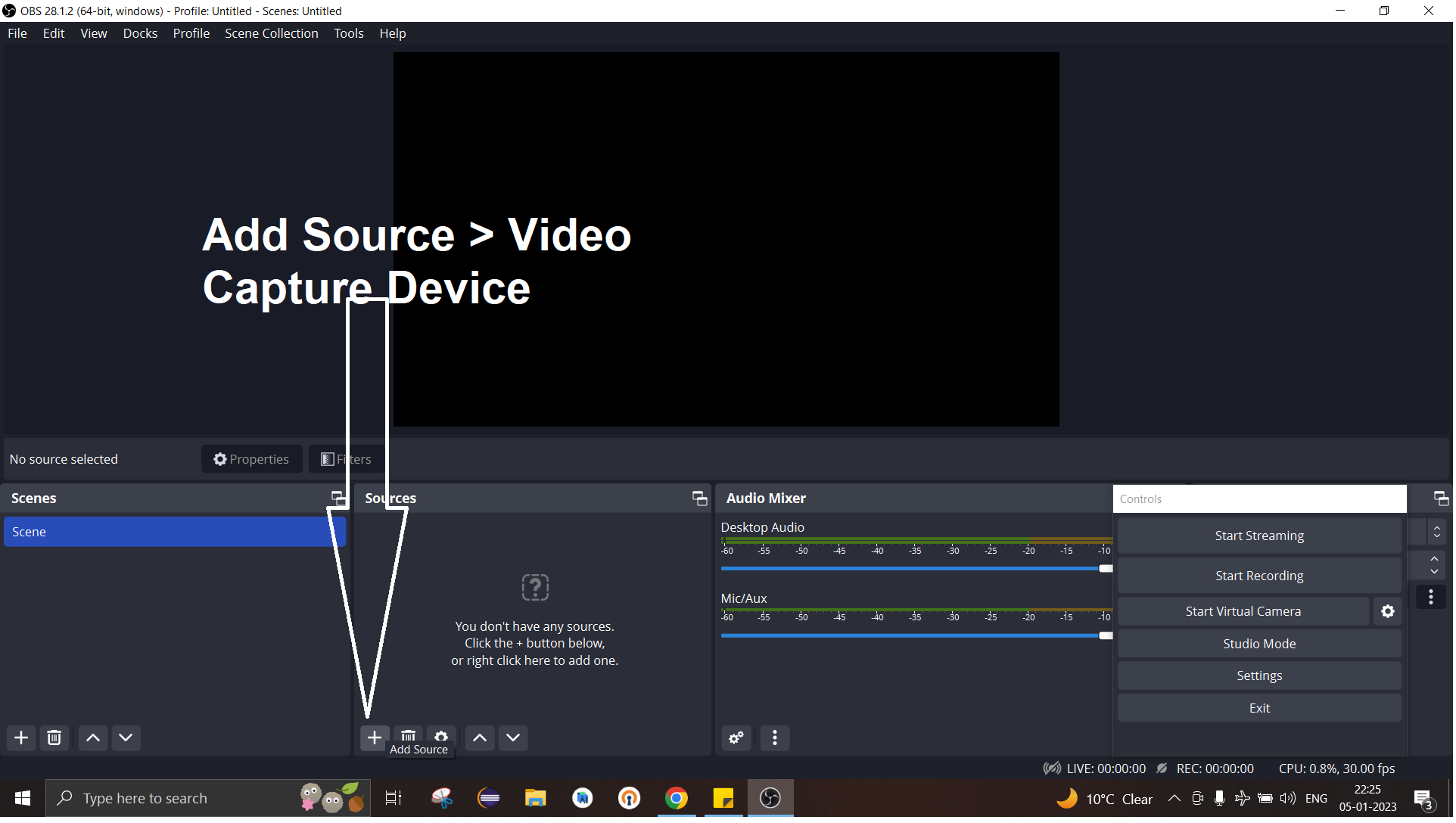
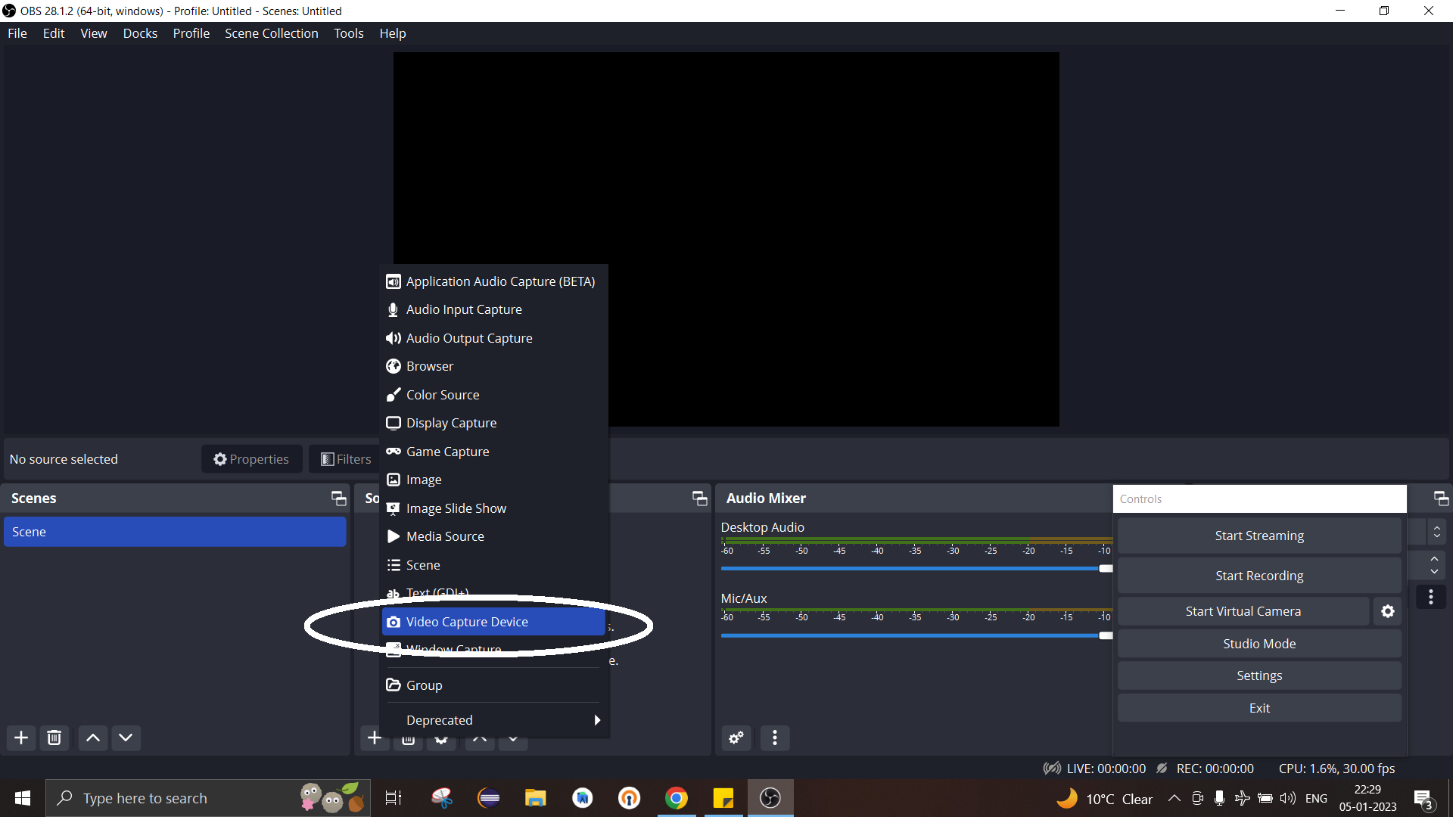
6. Now select Create New Source on the video capture device screen.
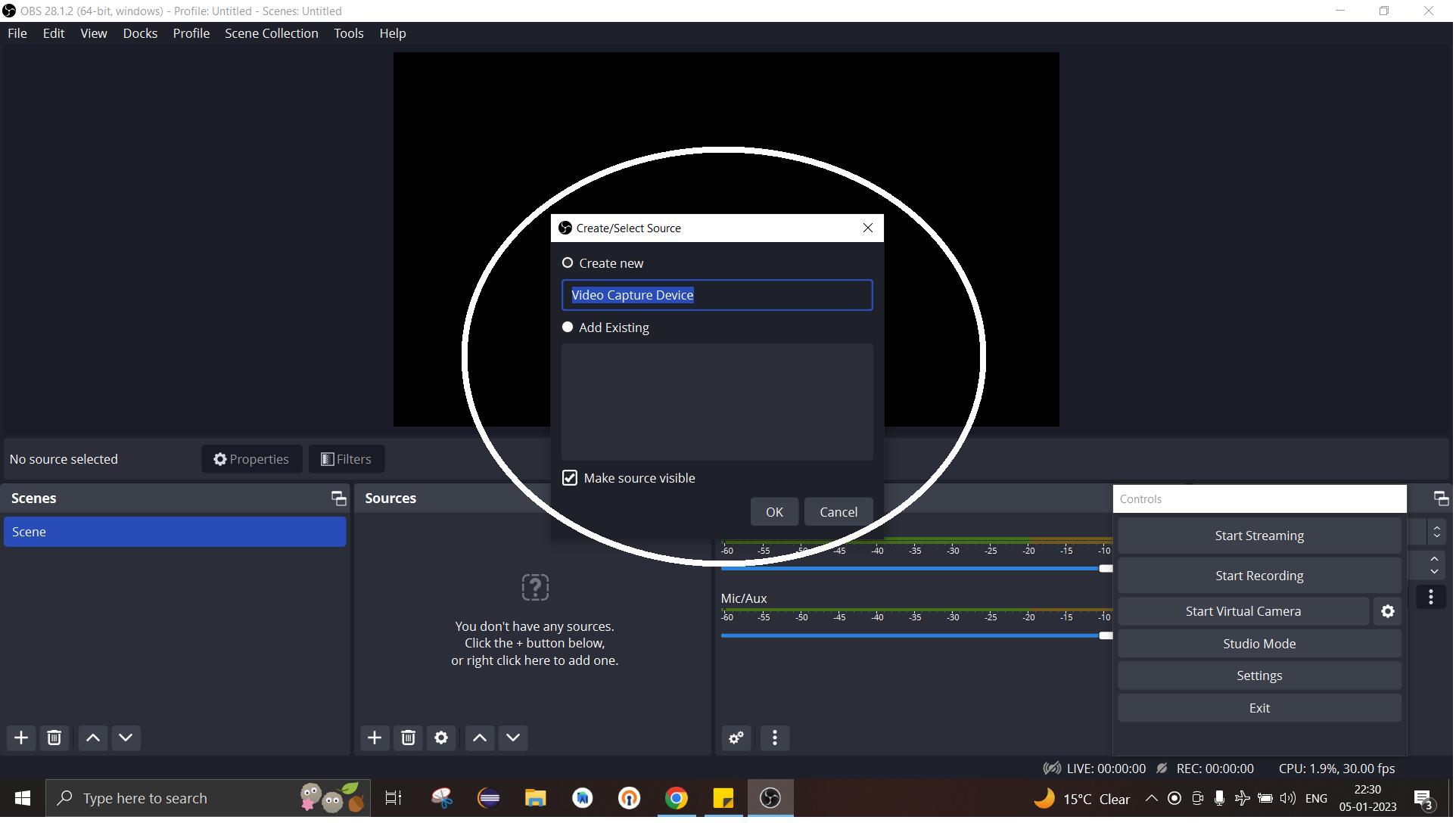
7. Next, select USB Video from the dropdown menu.
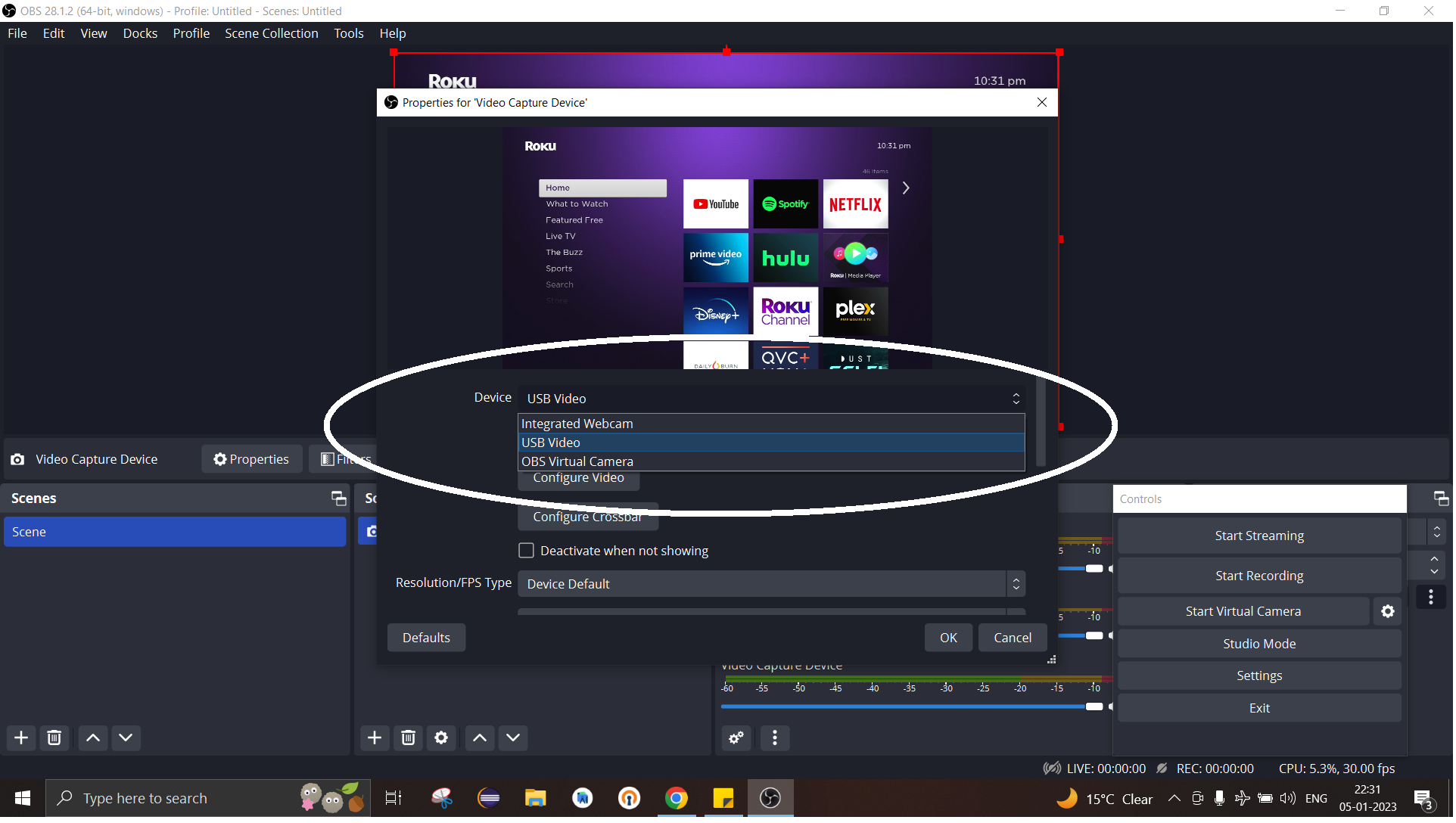
8. Finally, set it to the Fullscreen Projector (Preview) Mode.
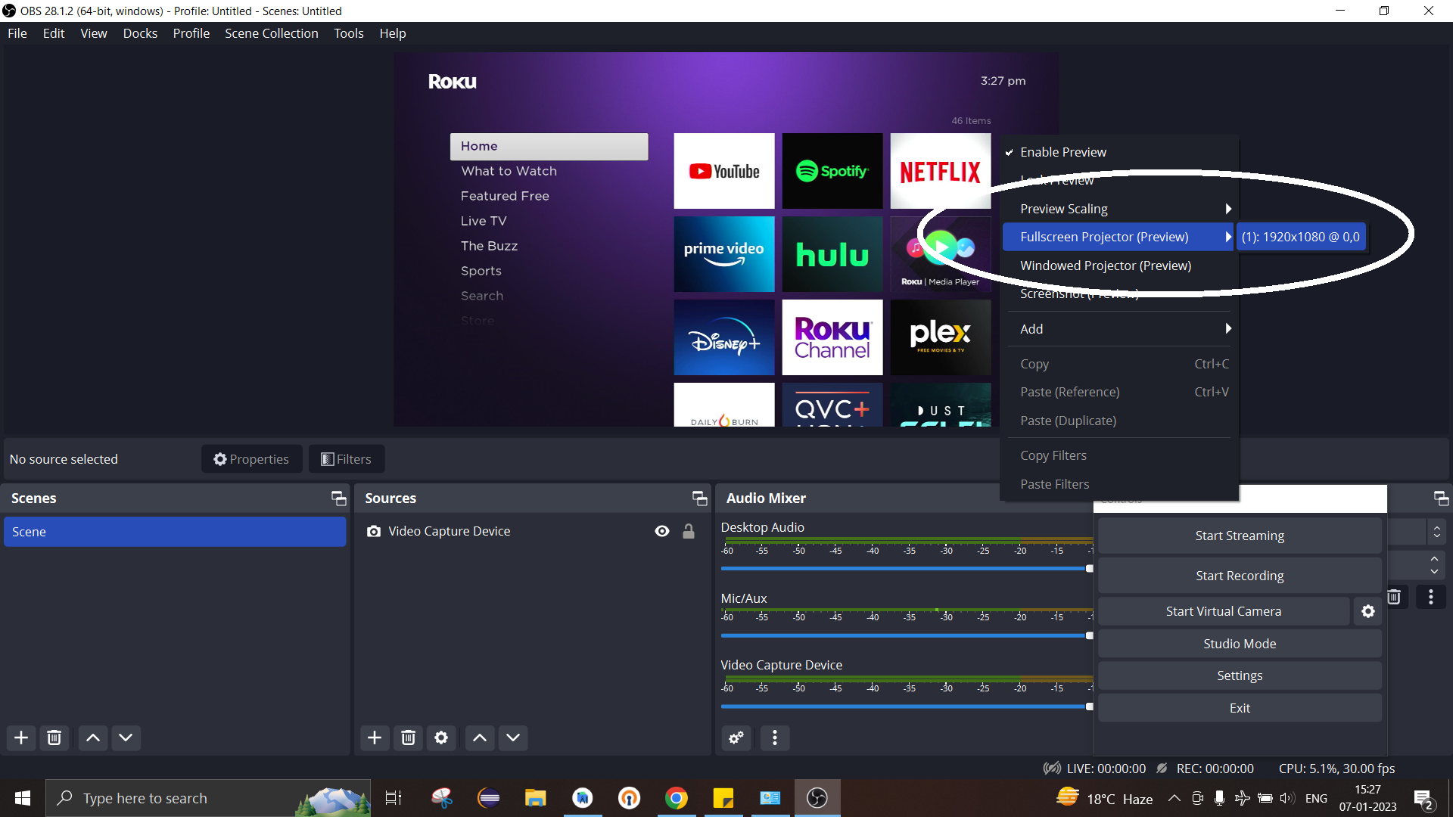
9. You will now be able to have a preview of your Roku TV Screen as shown in the screenshot below.
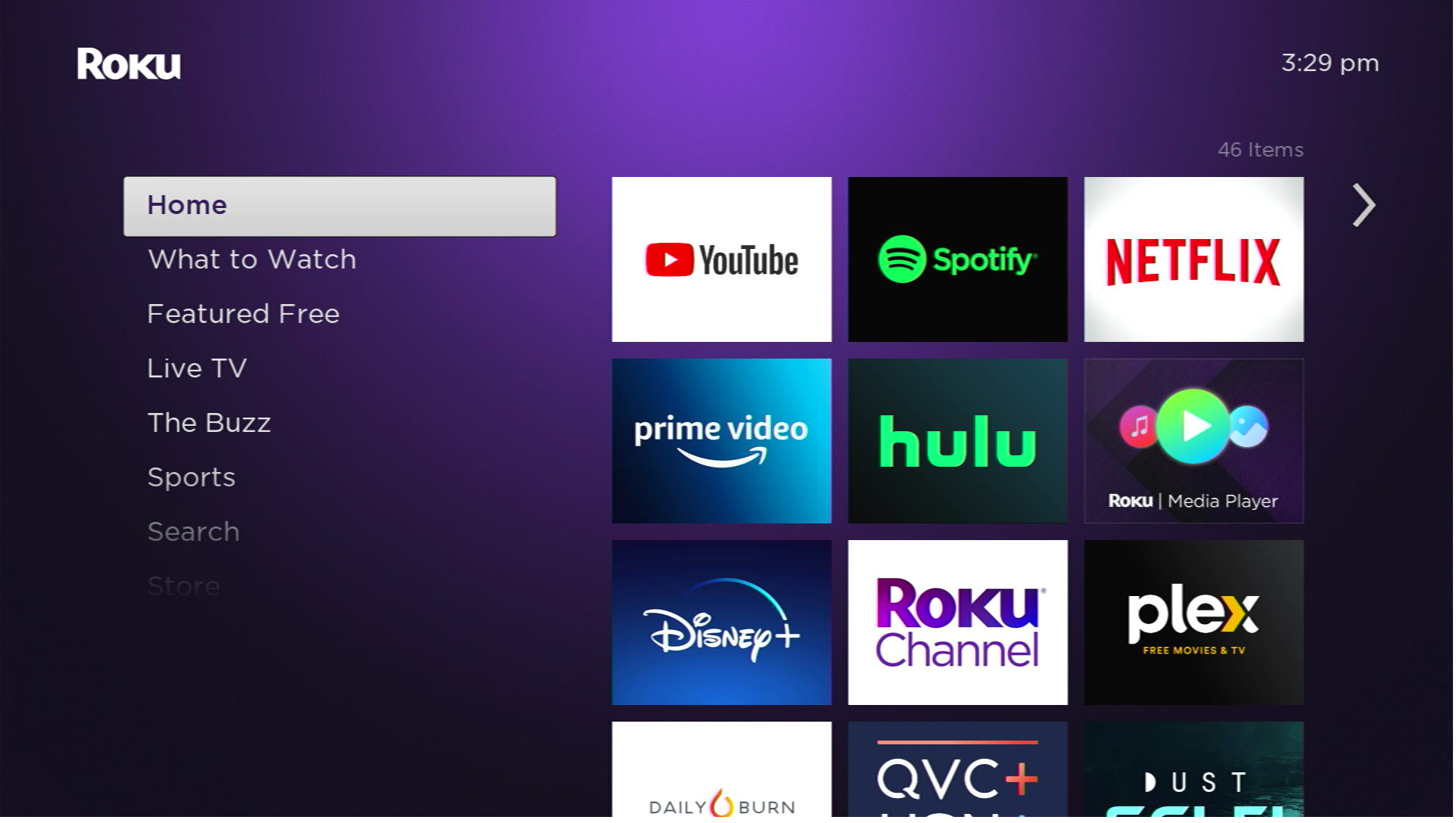
10. If you want to add speaker connectivity, then you can use an AUX cable and connect it to the Bluetooth speaker (with AUX) and Roku remote. Or else you can silently listen to videos by connecting the Headphone jack to the Roku remote.


Note:
In this example, we have used a Roku TV stick, but this process can be done using a Roku Box too! For that case, we will have to use an HDMI cable as an additional hardware requirement.
Advantages of Sharing Roku TV Screen to Laptop
This process has many advantages. Some of them are discussed below:
- In this way, we can completely eliminate the need for a physical monitor/ TV. Hence, it will not only cut the cost of a physical monitor/ TV for the development environment but will also help in making a remote portable setup that can be used more comfortably.
- Also, you can share the Roku screen while presenting in a meeting, or while demonstrating your application.
- Sometimes, the developers even share the screenshots of the application while developing it with the team, so that the better version can be shortlisted. This process will make it easier for the developer, as they will no longer have to capture the TV screen using a separate camera.
To Conclude
Using a video capture card and OBS Studios, the Roku TV App developers can easily share the Roku TV Screen to their laptops, which helps them share the screen on their Google meet calls and Zoom meetings. Also, they can use this process for the development and testing process, and for giving app demos.
So, if you are a Roku TV App developer, try out this process and enjoy more flexibility at your work. And if you are looking for a no-code platform for developing Roku TV applications, try Muvi One! Using Muvi One, you can develop your Roku TV app loaded with 100+ features, without writing a single line of code! Sign up to start your 14-day free trial today!
Author Credit
Before we say goodbye to you all, we must give credit where it’s due! This blog was written by Debashish Mahato, currently working as a Software Engineer with Muvi, who has brainstormed this entire process. Also, this blog was further edited and structured by Debarpita Banerjee. We hope you enjoyed reading it!
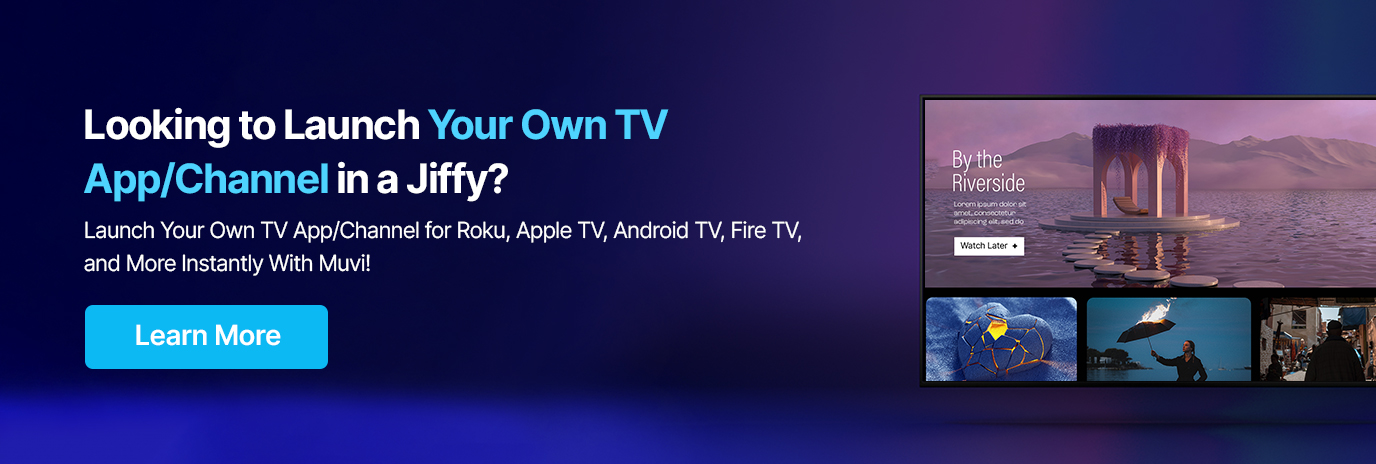
![[New Tutorial] Screen Share your Roku Device on your Laptop for Online Meetings [Zoom / GMeet] [New Tutorial] Screen Share your Roku Device on your Laptop for Online Meetings [Zoom / GMeet]](https://www.muvi.com/wp-content/uploads/2023/01/New-Tutorial-Screen-Share-your-Roku-Device-on-your-Laptop-for-Online-Meetings-Zoom-GMeet.jpg)




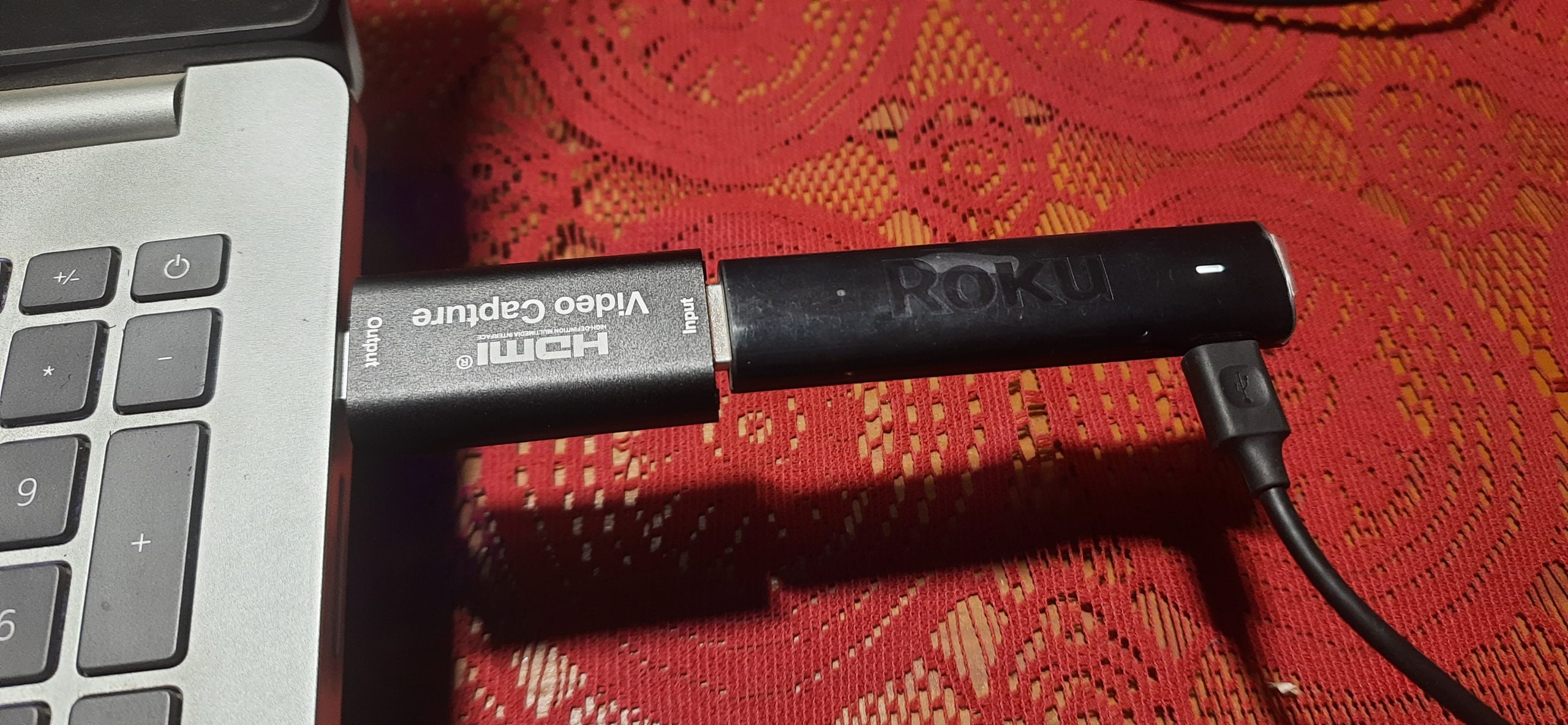
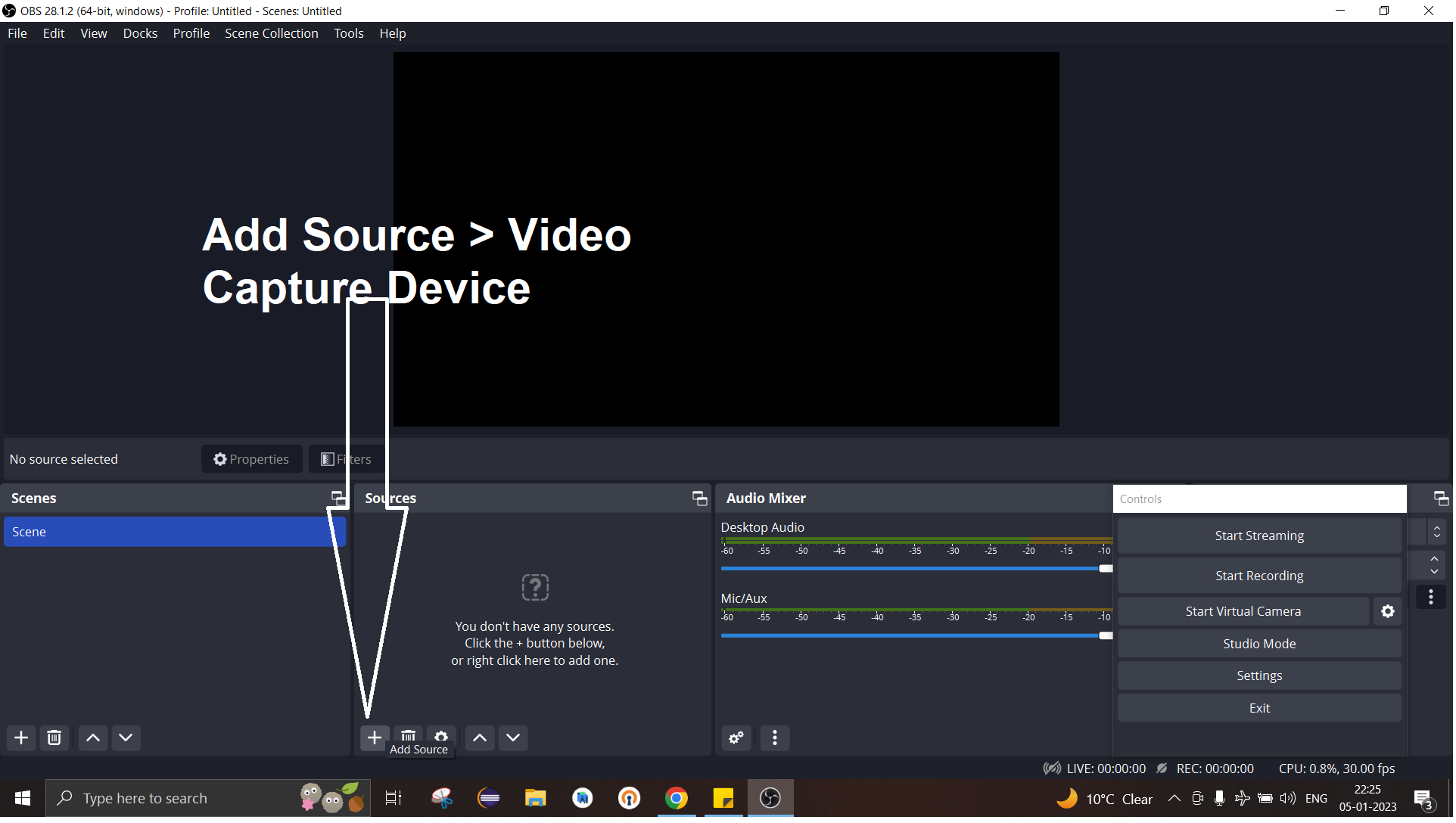
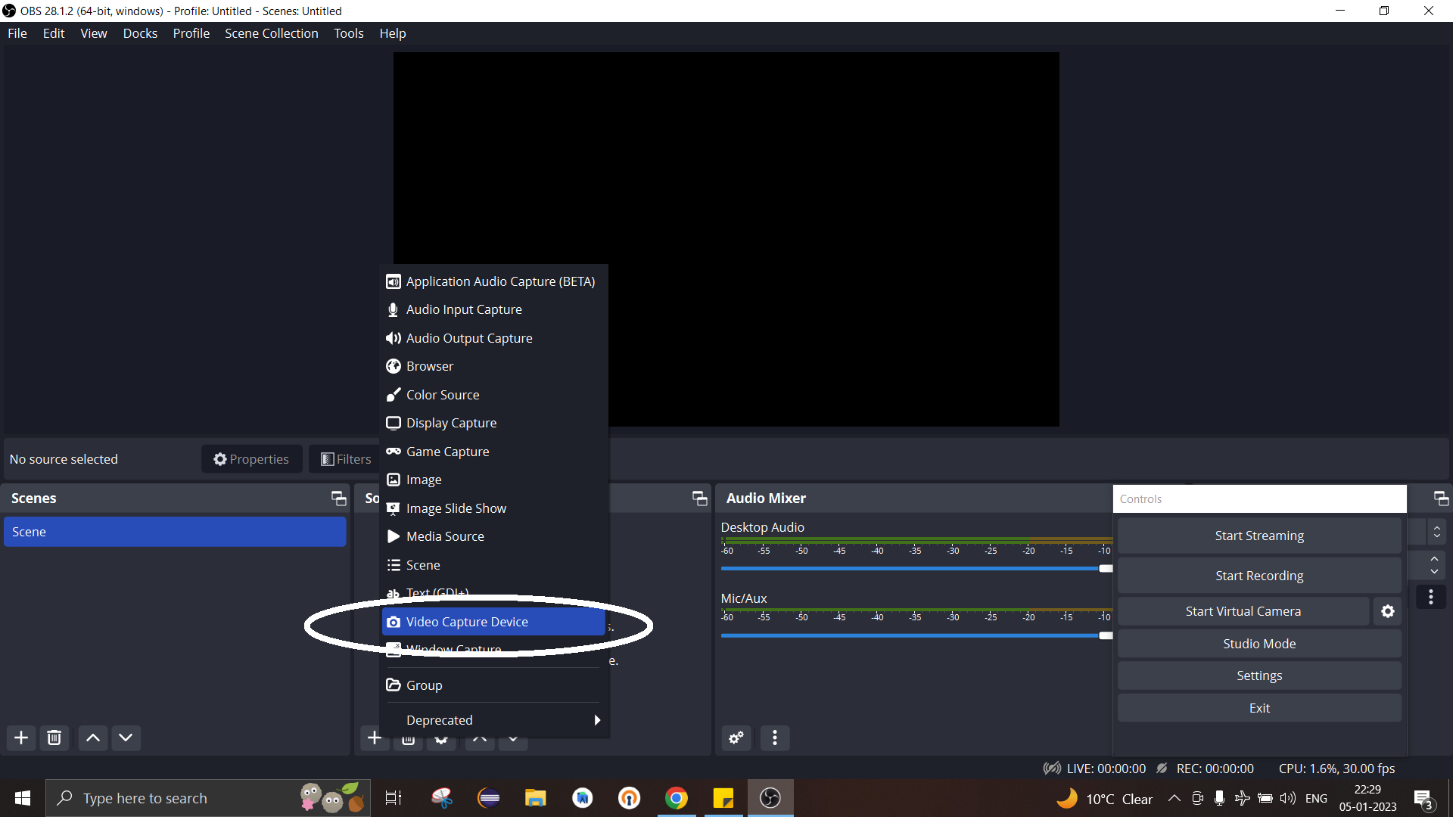
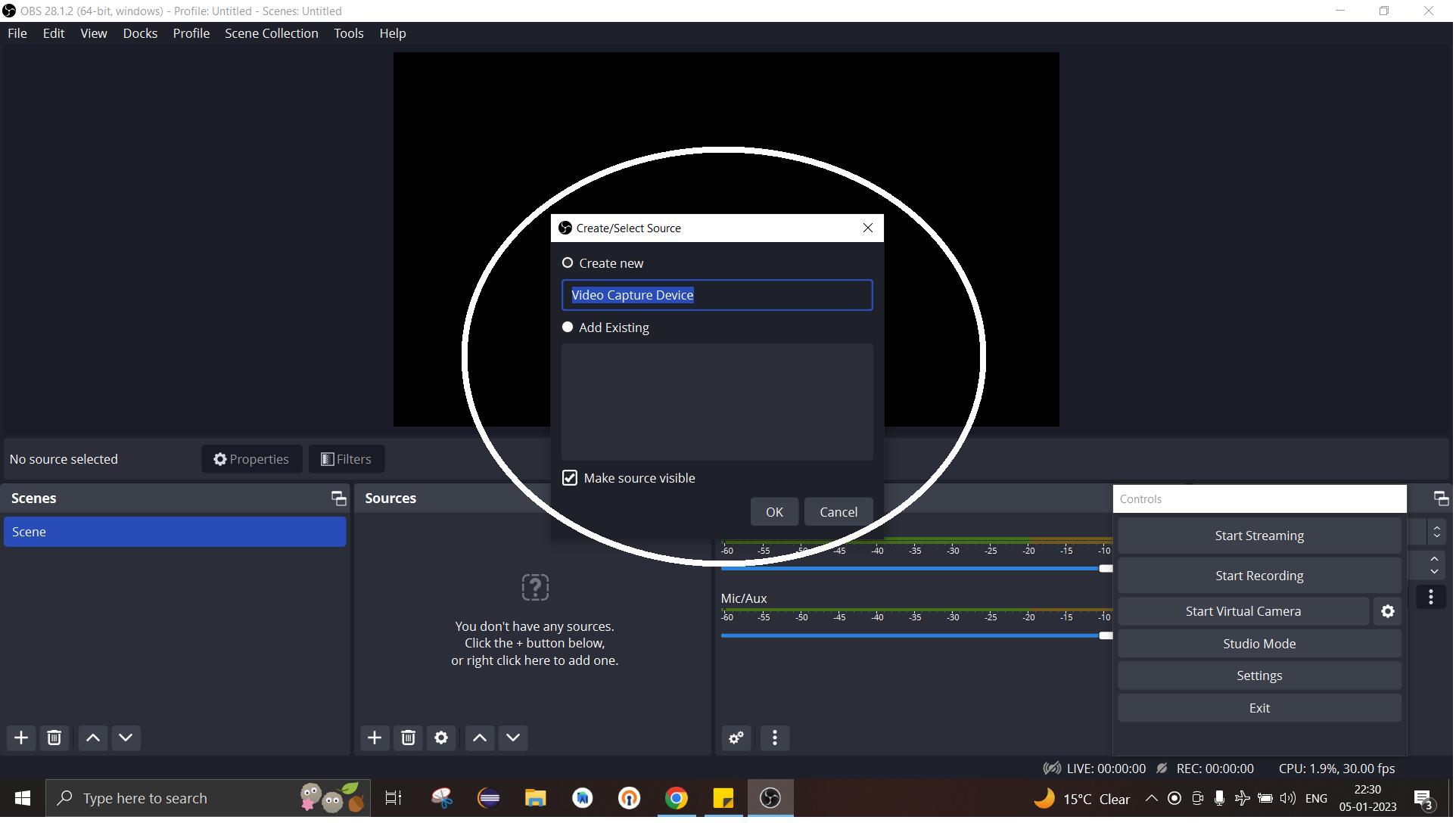
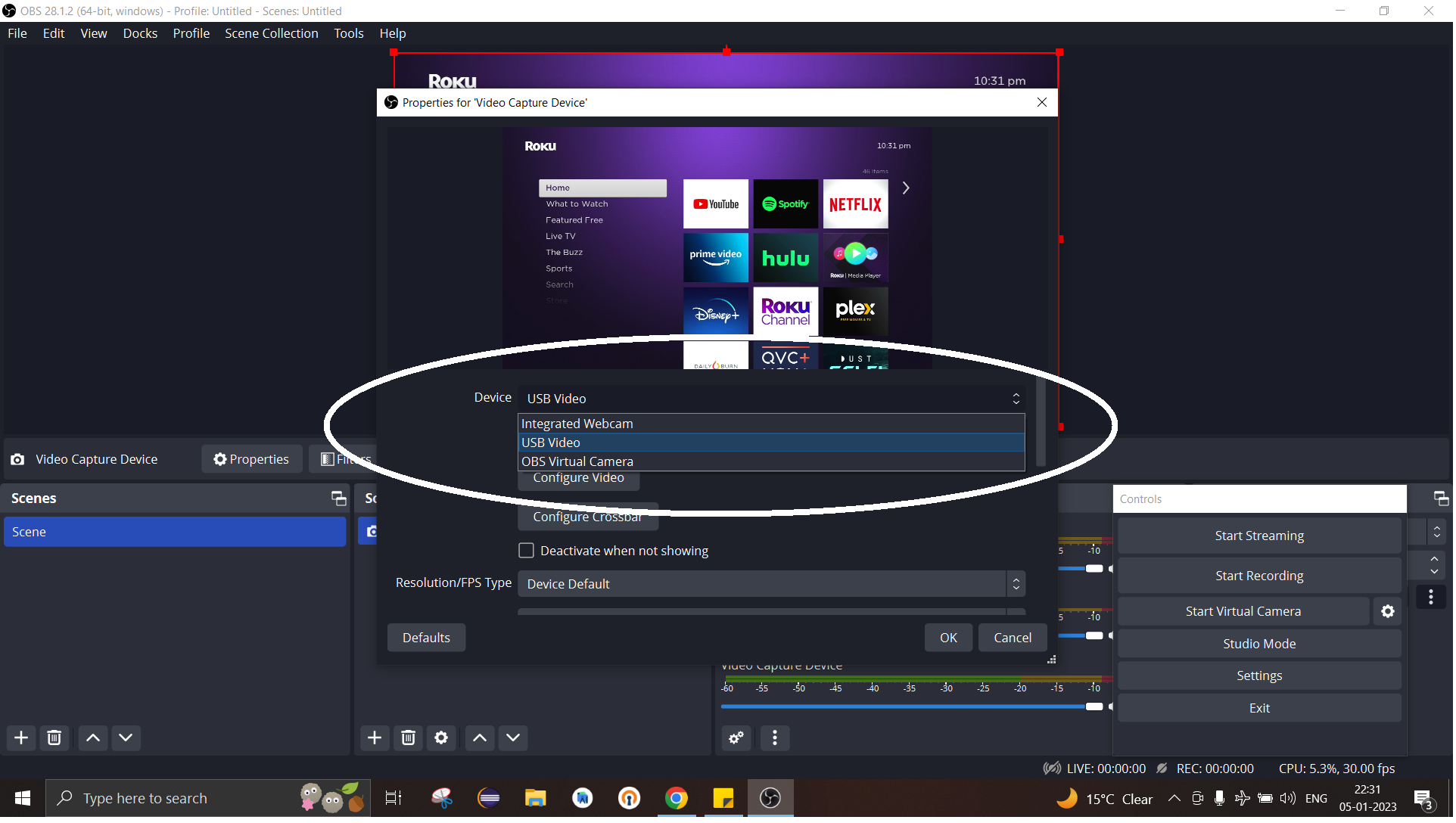
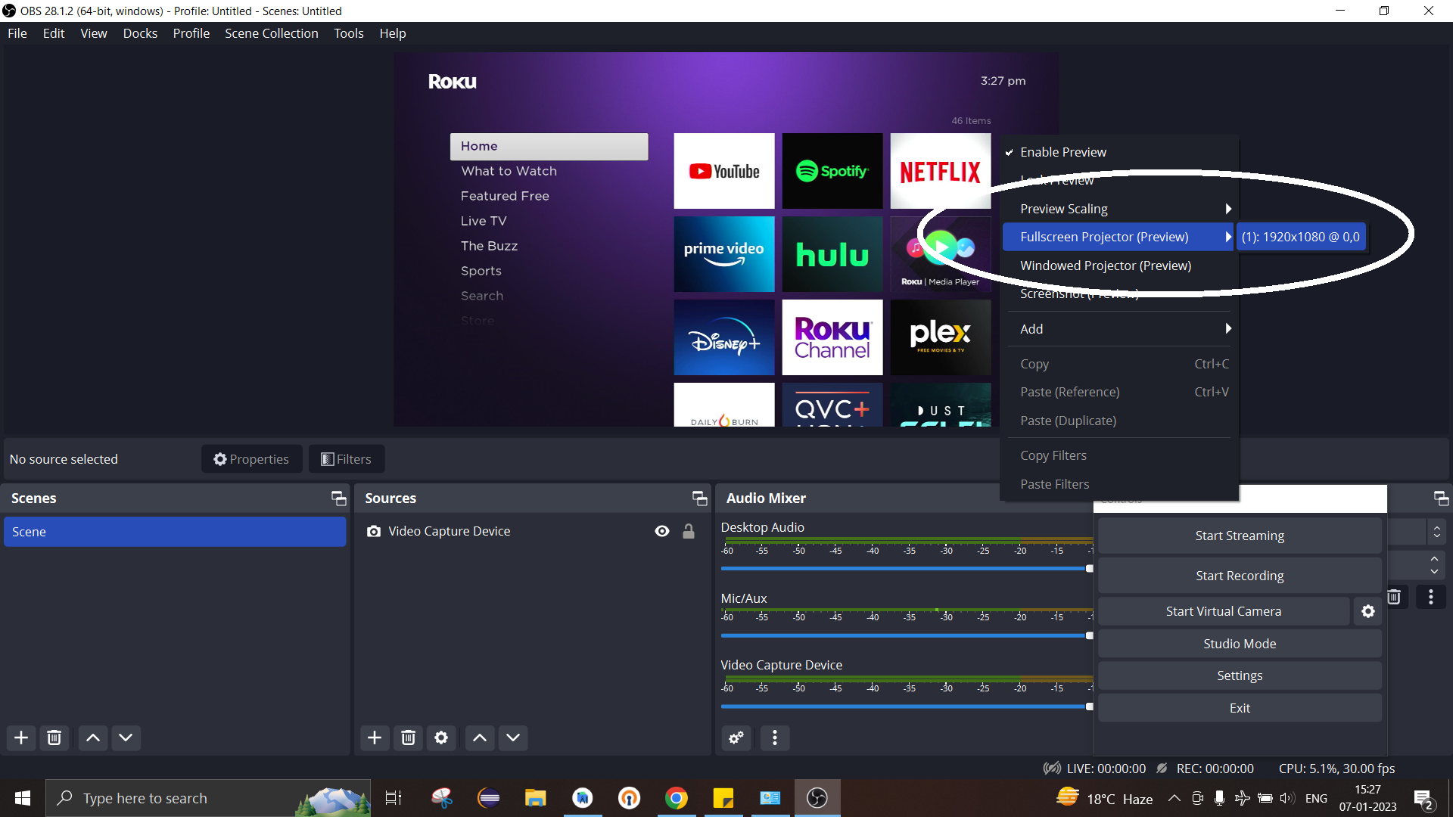
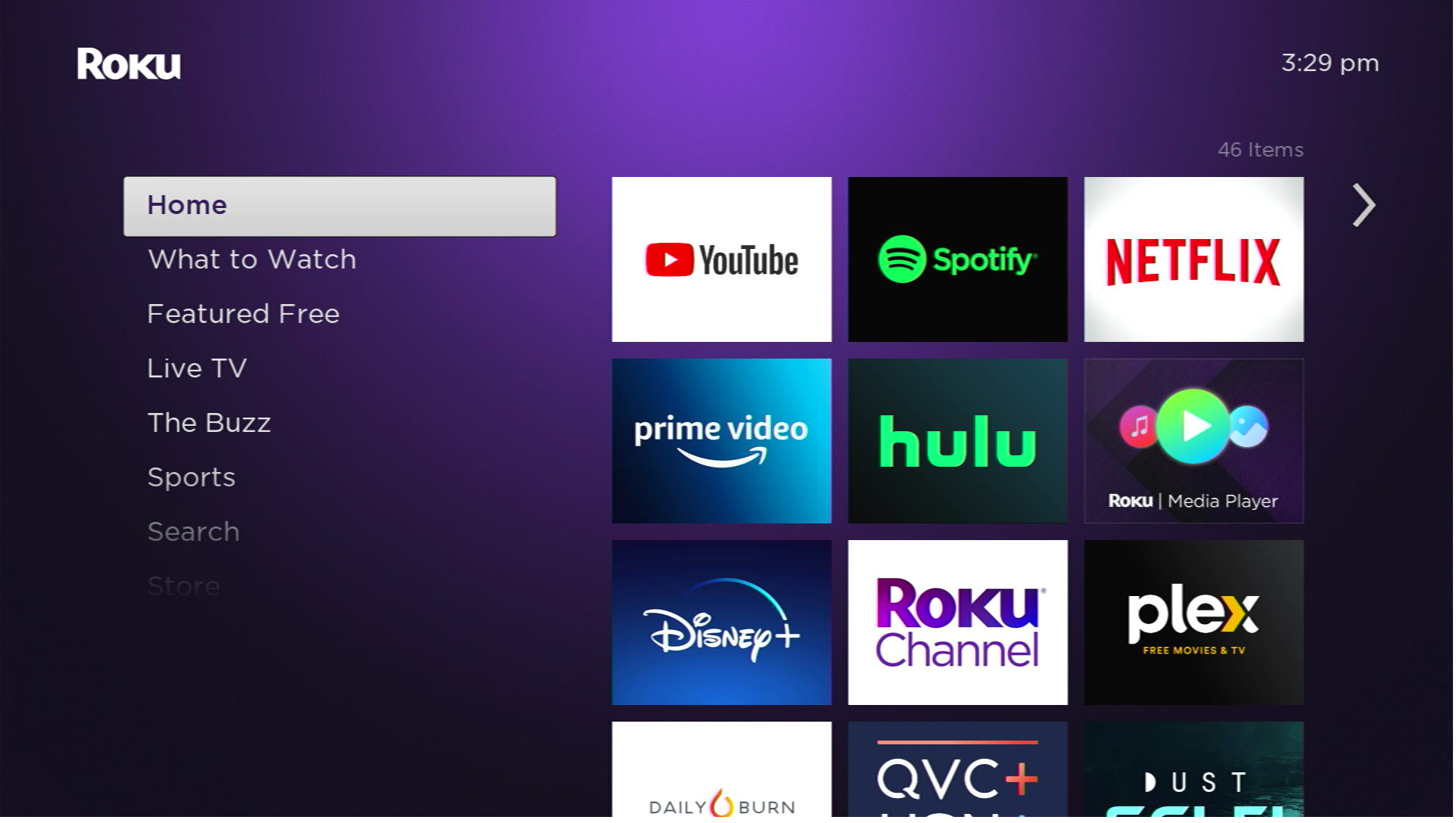


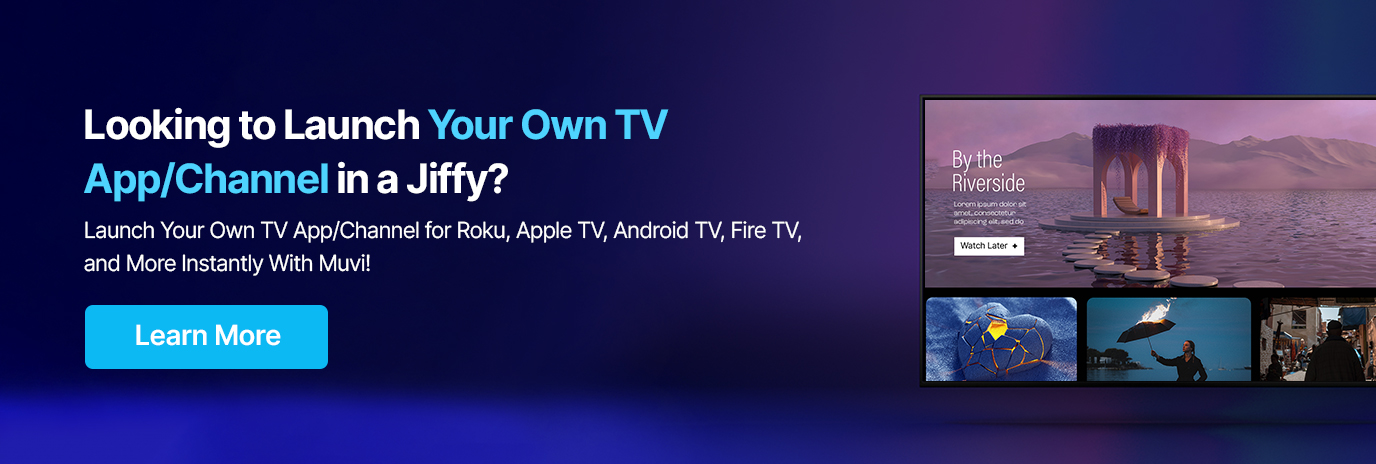

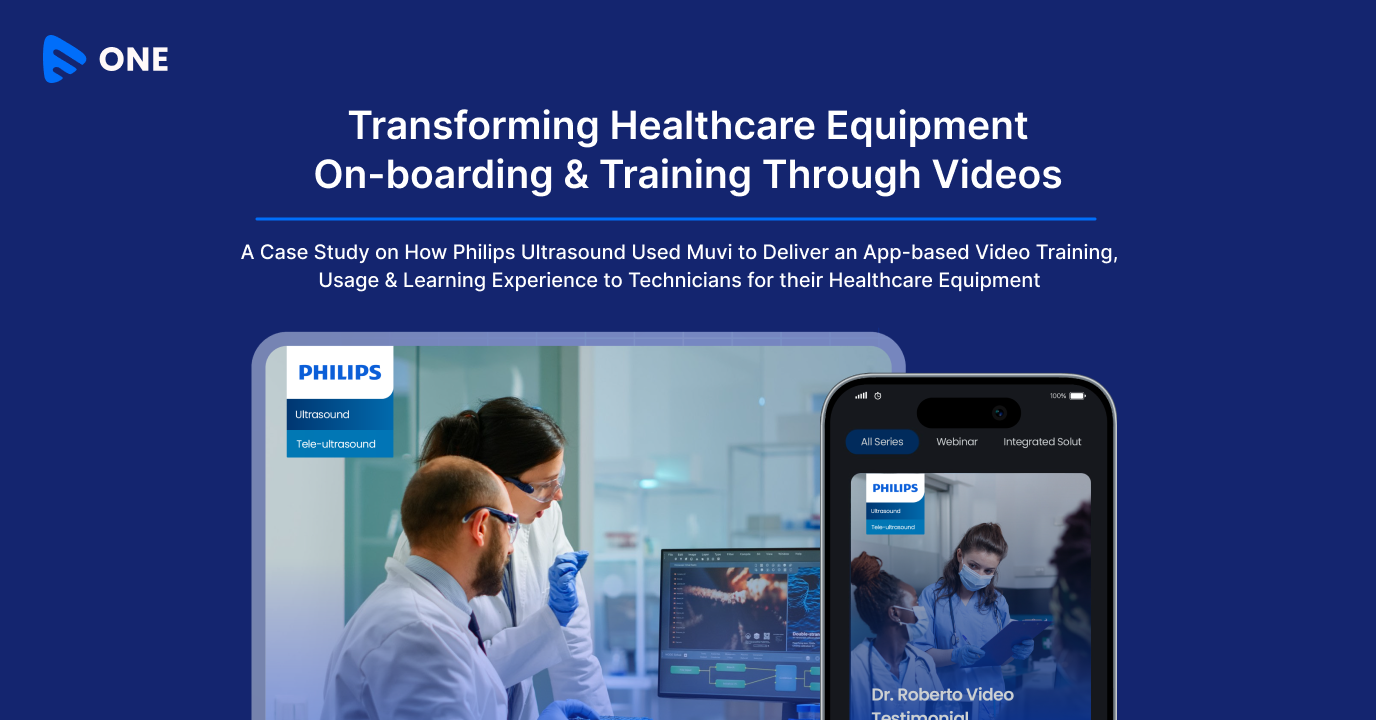
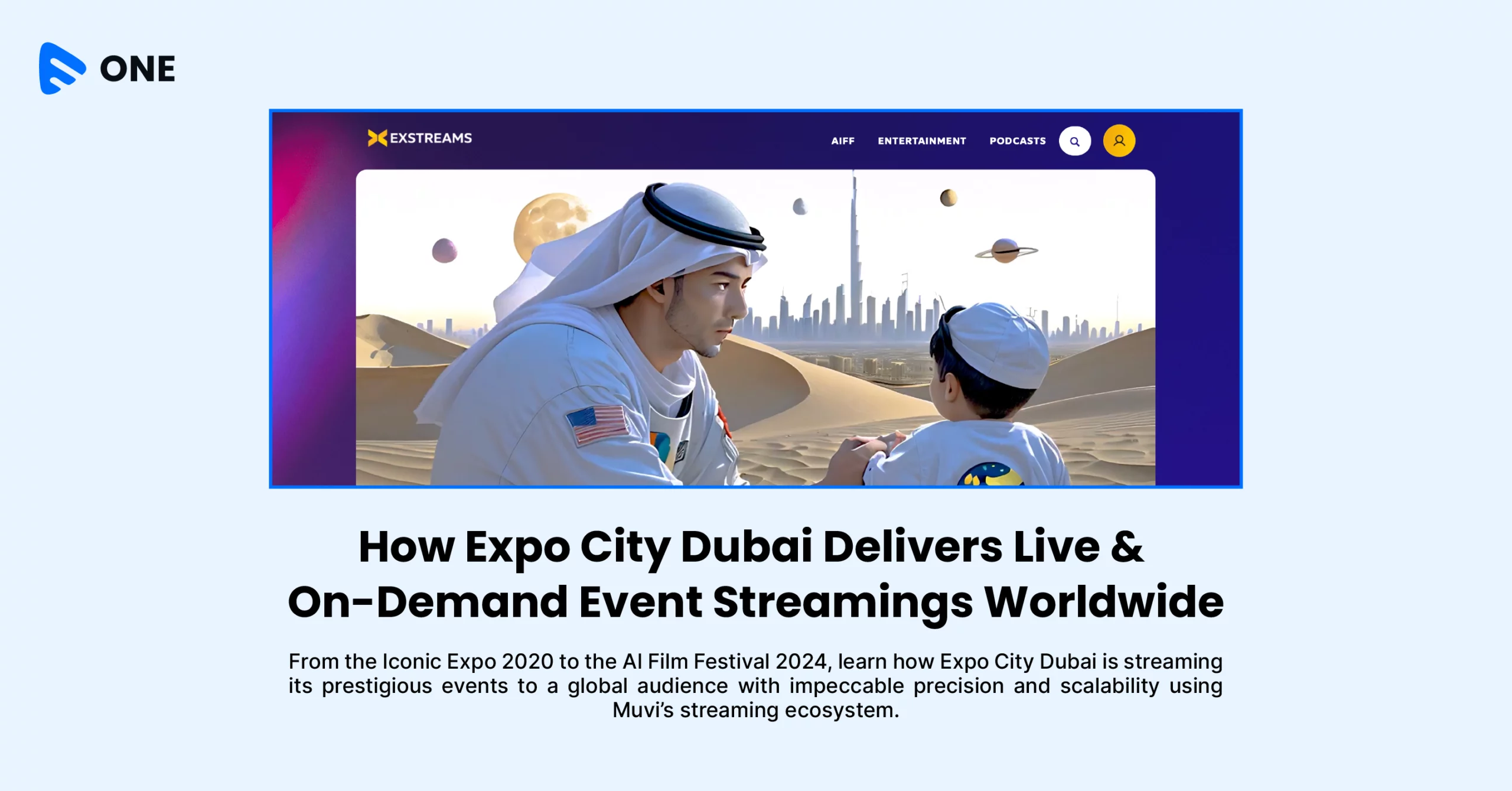
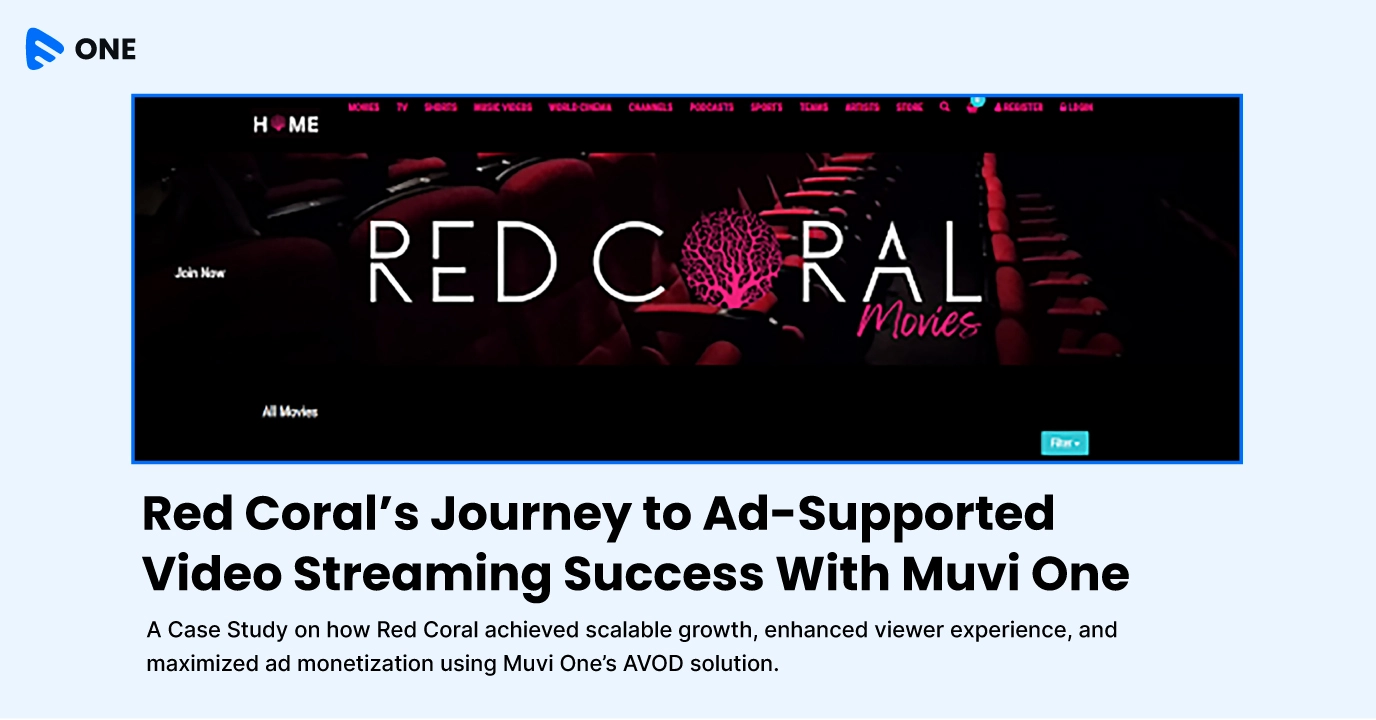




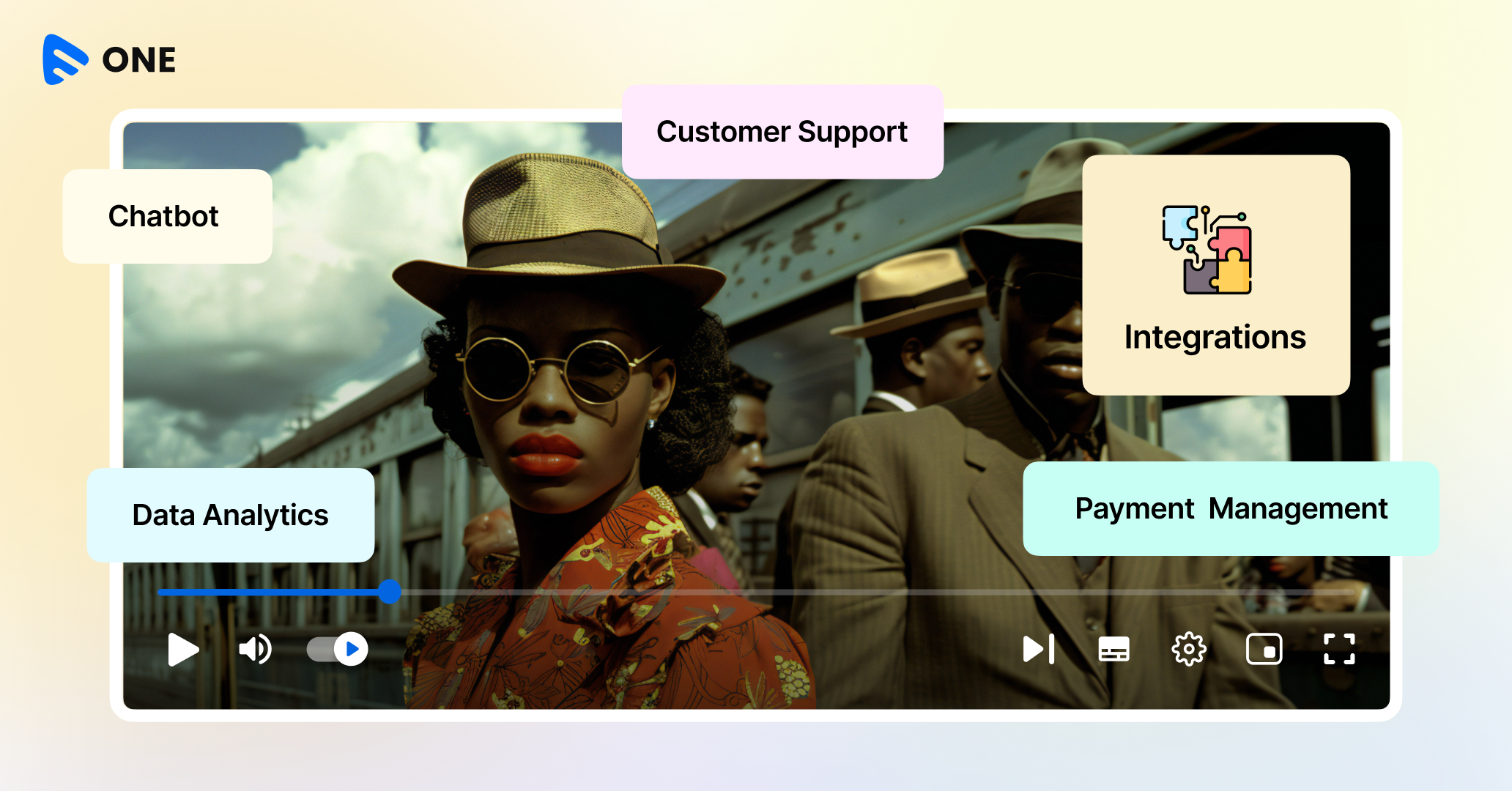
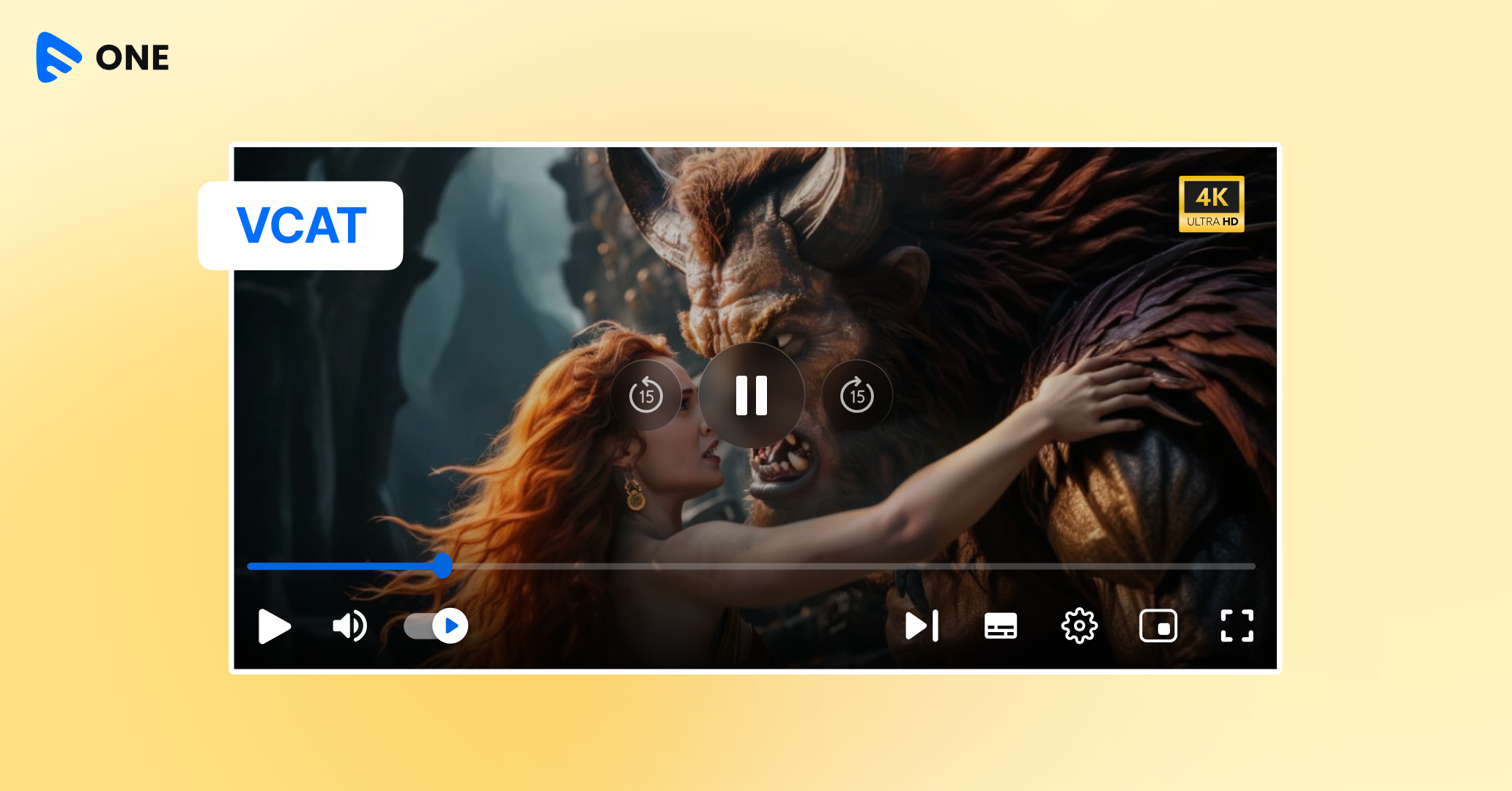
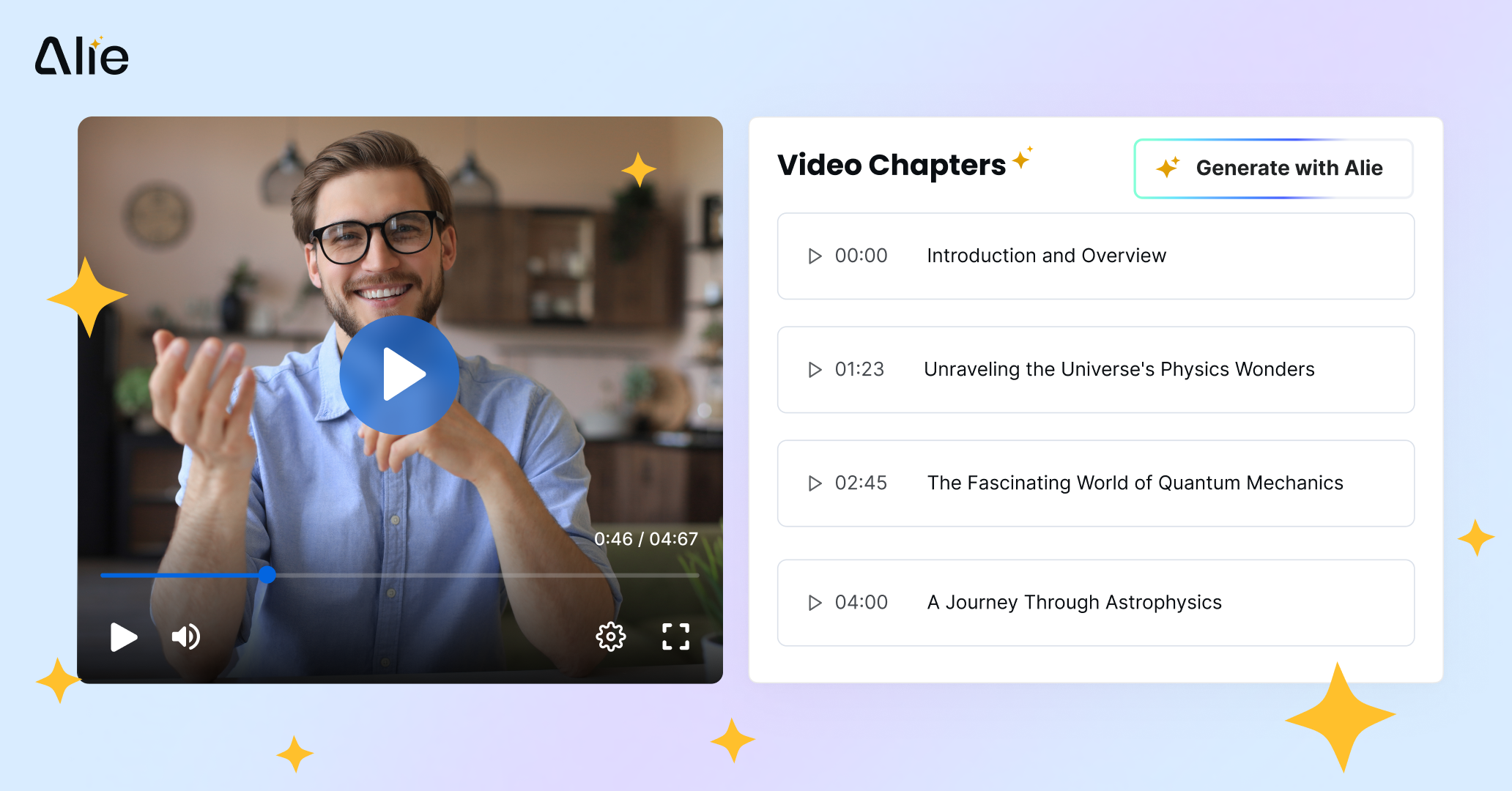

Add your comment