If you are regularly debugging or test-running an Android appon various devices, you must be irritated with the multiple wires that you frequently have to work with. Also, many times you might be developing remotely on a Virtual Machine. So, physically connecting to some devices might not be possible every time.
That is why wireless debugging is essential. If you are a newbie developer looking to understand wireless debugging setup in Android Studio, this blog is for you. Here we will take you through the step-by-step process of enabling wireless debugging. We will also discuss its pros and cons. So, let’s get started!
Steps to Enable Wireless Debugging
You can get started with wireless debugging by following the steps given below.
Step 1: Enable Developer Options on the Android Device
- Go to Settings on your Android device.
- Navigate to About Phone.
- Scroll down and tap the Build number seven times to enable Developer Options.
- A notification will confirm that you’re now in Developer Mode.
Step 2: Enable Wireless Debugging
- Open Settings > System > Developer options.
- Scroll down and toggle on Wireless debugging.
- Confirm any prompts that appear.
Mobile Setup
If you want to debug and run the application on a mobile device, you will have to connect your mobile Android device with this setup. Follow the steps given below to do so.
Step 3: Connect the Device to Android Studio
- In Developer Options on the Android device, tap Wireless debugging.
- Select Pair device with pairing code. A pairing code will appear.
- In Android Studio, open Device Manager and select Pair using Wi-Fi under the Pair Devices Using Wi-Fi section.
- Enter the pairing code and connect.
Step 4: Confirm Connection
Once paired, the device should appear in Android Studio’s list of available devices. You can now deploy and debug your app wirelessly.
Pros and Cons of Wireless Debugging
Pros
- Increased Mobility: No USB cable is required, allowing developers to move freely during testing.
- Reduced Cable Wear and Tear: Avoids frequent plugging and unplugging of USB cables, which can extend the lifespan of the device’s USB port.
- Faster Setup for Multiple Devices: If testing on multiple devices, it’s quicker to pair them via Wi-Fi rather than setting up multiple cables.
Cons
- Network Dependency: Both the device and the computer must be on the same Wi-Fi network, which may not always be feasible.
Tips for Stable Wireless Debugging
In some cases, people often face issues in setting up wireless debugging and then maintaining it for the desired timeframe. So, you can follow the tips given below to ensure a stable wireless debugging environment.
- Ensure both the device and computer have a strong, stable Wi-Fi connection.
- Disable any firewall that may restrict device access on the network.
- Use a dedicated network to avoid interruptions caused by other devices.
Wrapping Up
By following this guide, you can set up wireless debugging quickly, providing a flexible solution for your Android development needs. And if you want to quickly develop a streaming app for Android mobile and TV without coding, do try Muvi One.
Muvi One offers 1000+ built-in features like CDN, DRM, user authentication, user-generated content, geo-blocking, and apps for 16+ OS environments. You can try it for free for 14 days. Sign up here to start your free trial.
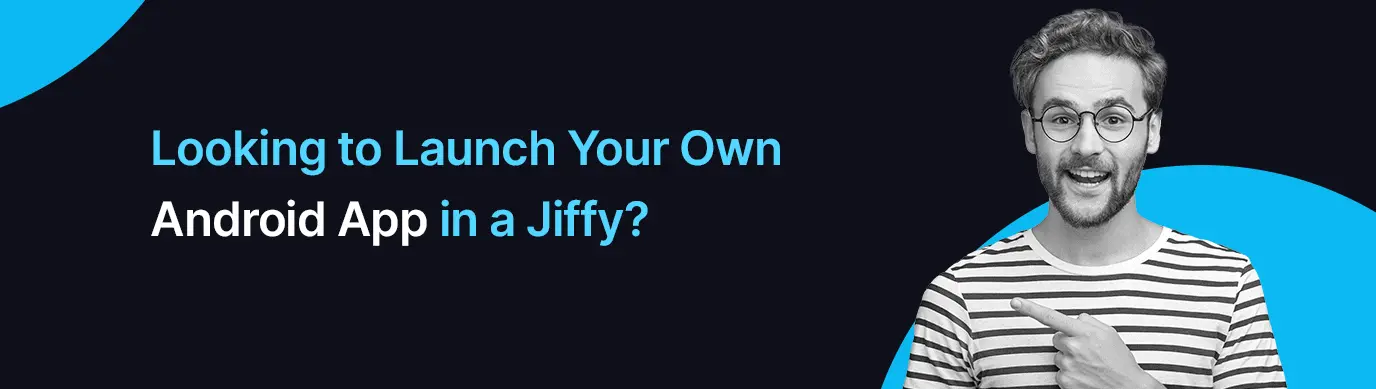
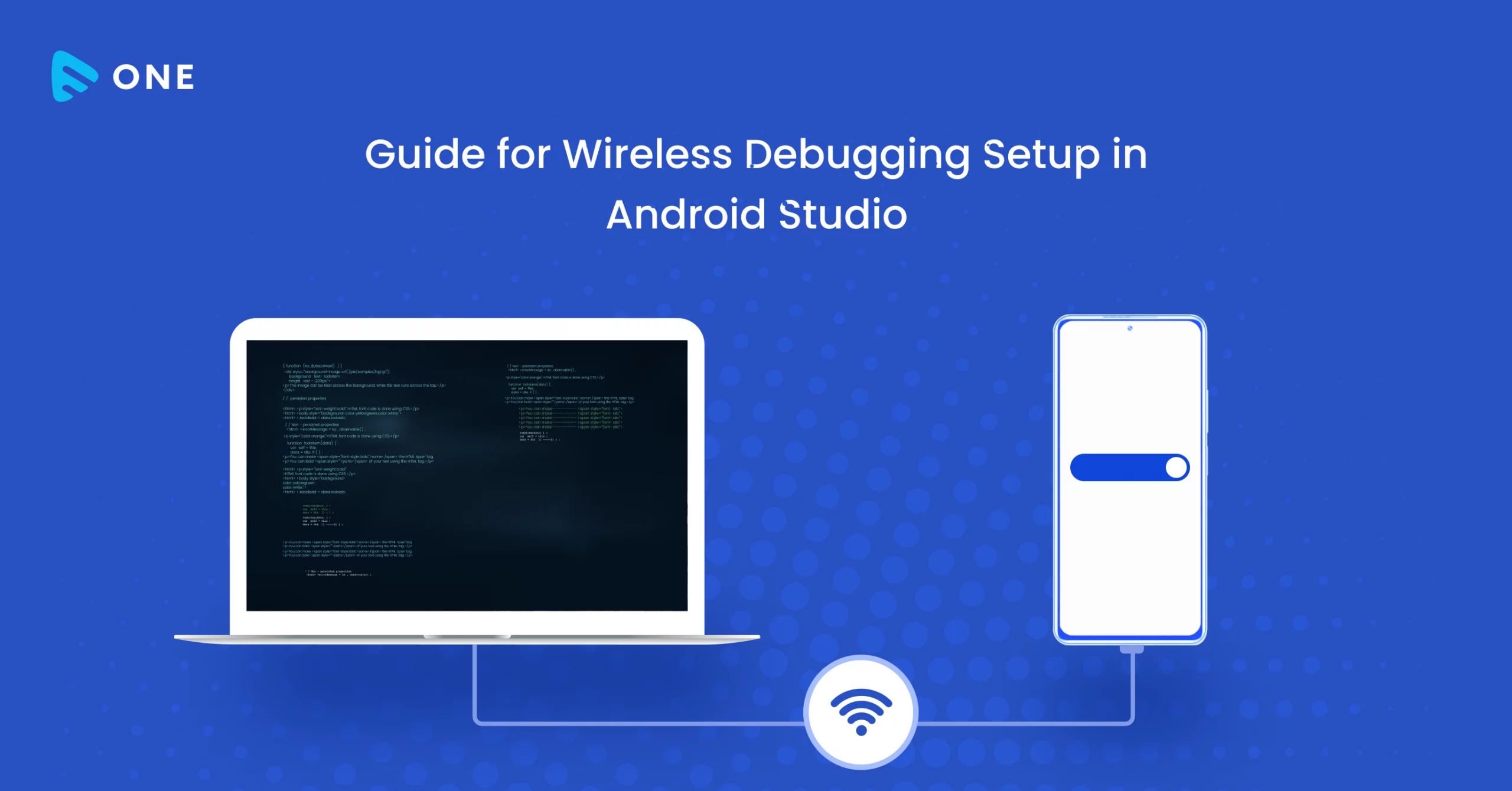
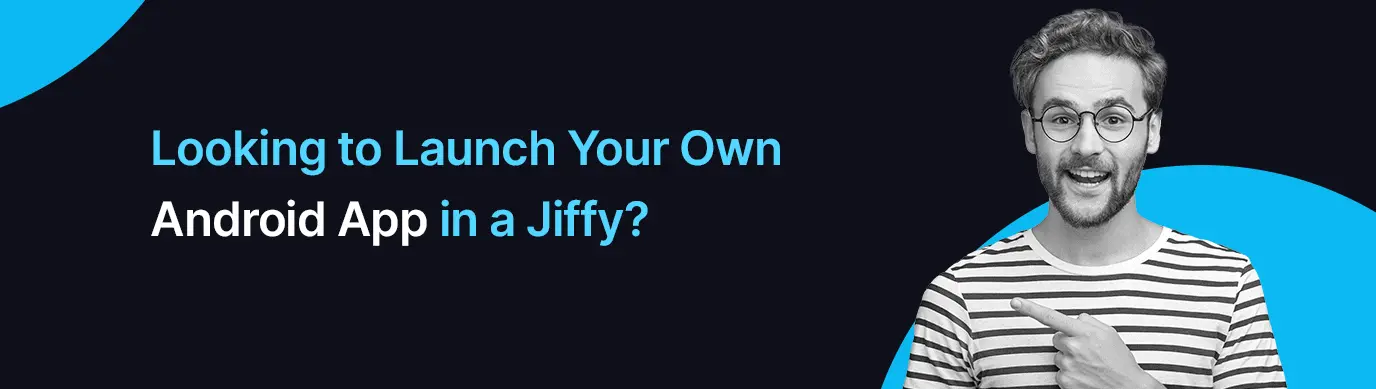








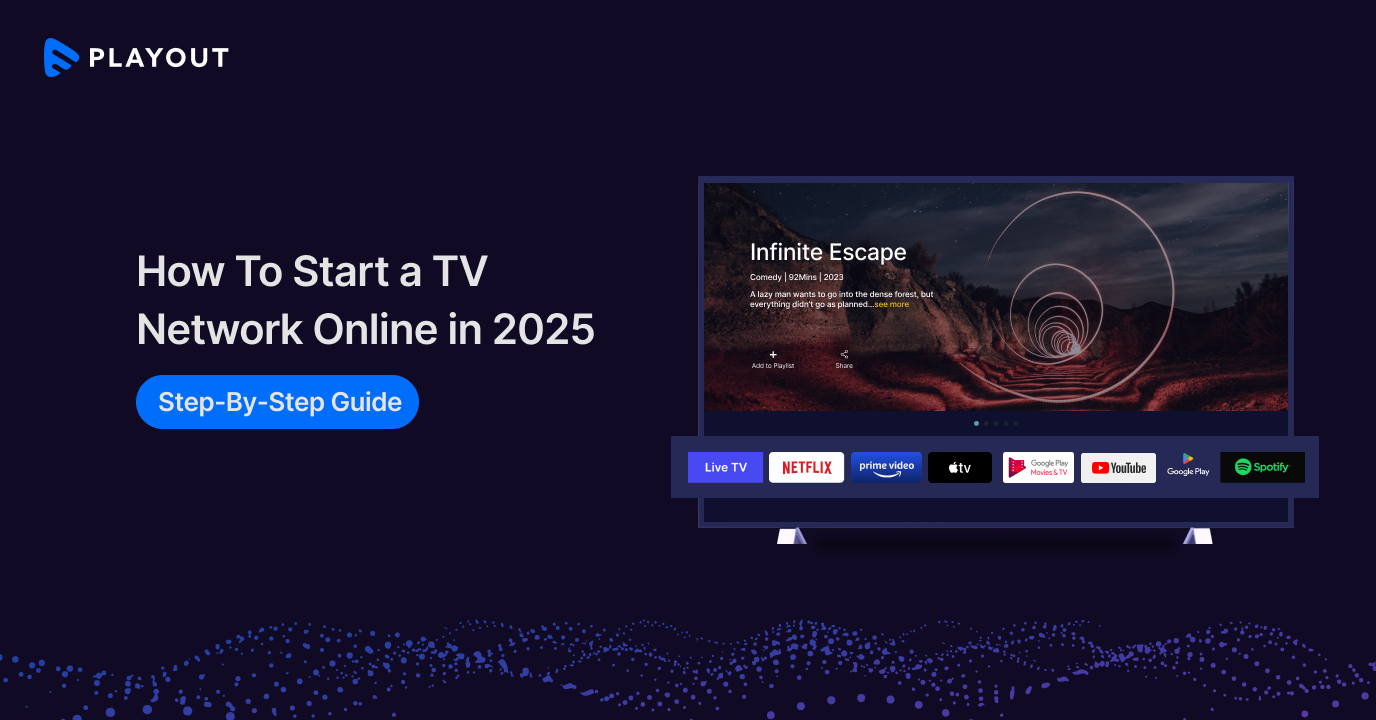
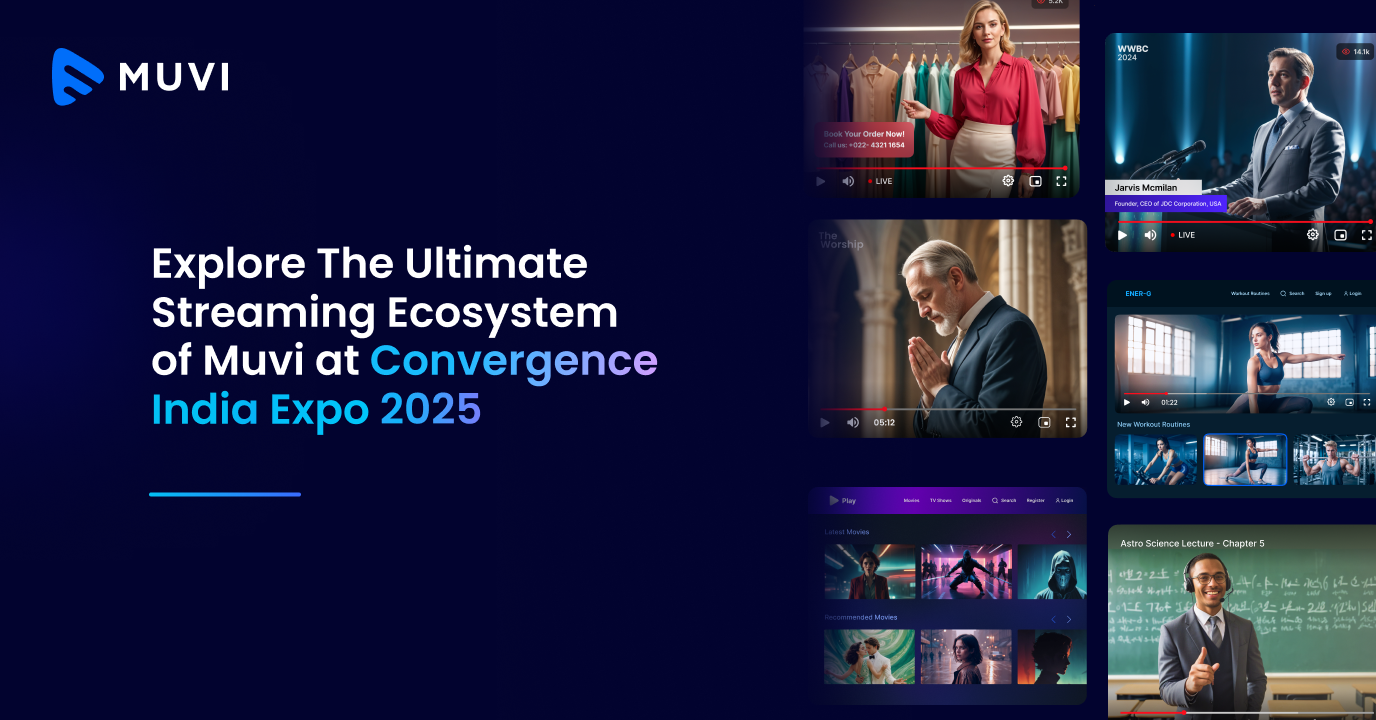
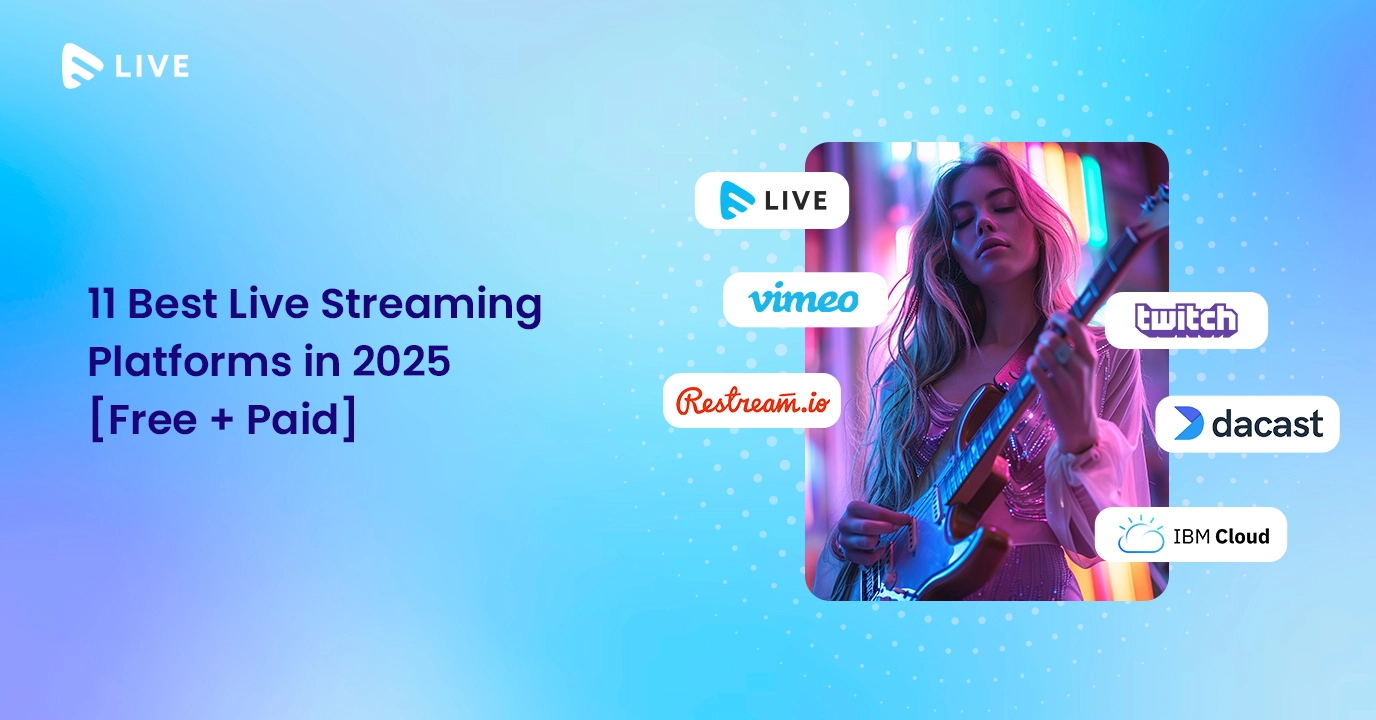



Add your comment