Written by: Mousumi Rana
Mousumi is a Content Marketer for Muvi. She is passionate about writing corporate blogs, articles, case studies, and marketing collaterals. When not working, she loves to dance, gym, and explore new places.
We are back with another exciting “Whiteboard Wednesday” blog where we take you through Muvi’s simple yet powerful streaming platform that lets you do complicated tasks easily without any coding knowledge and technical support. And today we’re gonna talk … Continue reading
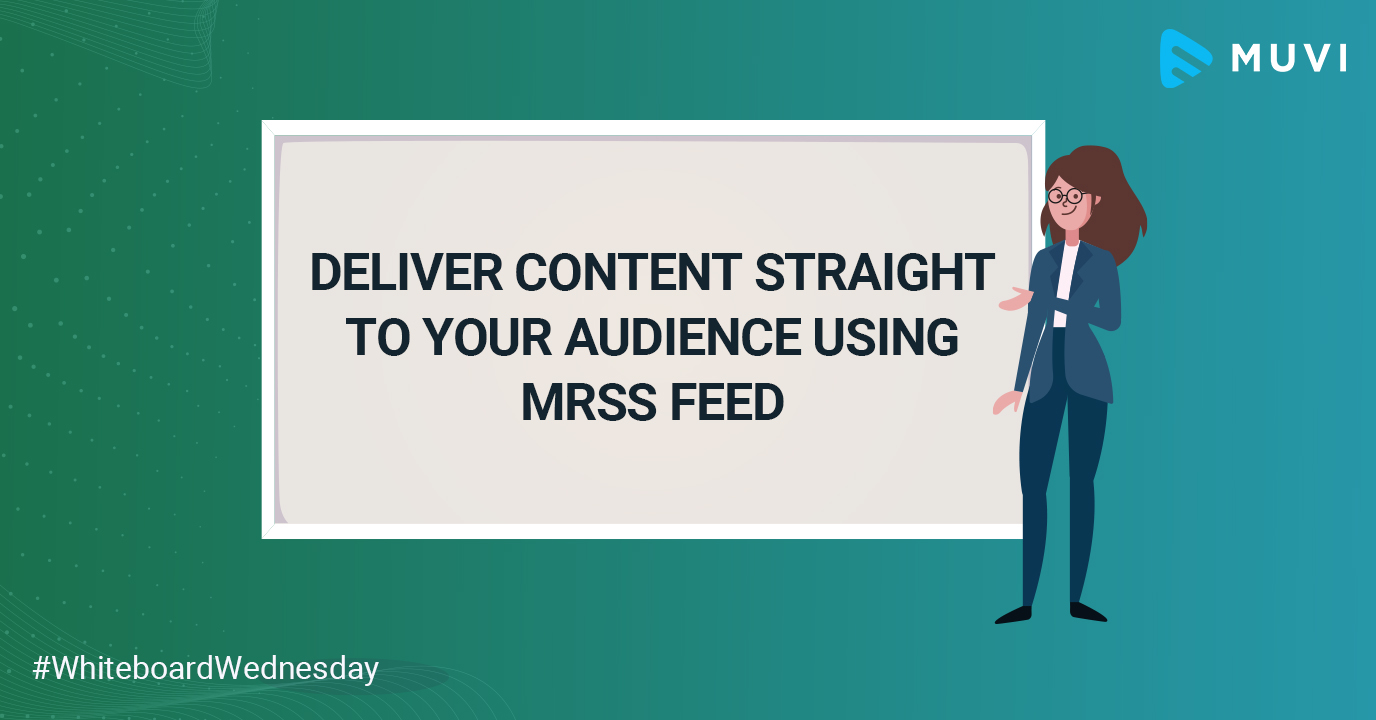
We are back with another exciting “Whiteboard Wednesday” blog where we take you through Muvi’s simple yet powerful streaming platform that lets you do complicated tasks easily without any coding knowledge and technical support. And today we’re gonna talk about the technology that lets your customers subscribe to your content and view any new videos, blog posts, articles, etc. from a centralized location without having to search for them on the internet.
Yes, we are talking about the MRSS feeds.
Before we jump into the steps, let’s first get a brief idea of what an MRSS is. MRSS or Media RSS is basically an extension of RSS which is used to syndicate multimedia files in RSS feeds . You can share the content of your streaming service on third party sites with great ease by using MRSS feed. That’s not it! By importing third-party MRSS Feed, you can create content in your store too.
To import/export the content via MRSS Feed, you will have to enable this feature in your CMS first.
Let’s first get started with:
In order to enable MRSS in your store, go to “Settings” under “Manage Content” in the CMS. Then choose “MRSS Feed “ followed by “Allow MRSS Feed”. Then click on “Save”. You will have “Manage MRSS Feed” displayed under the “Manage Content” menu.
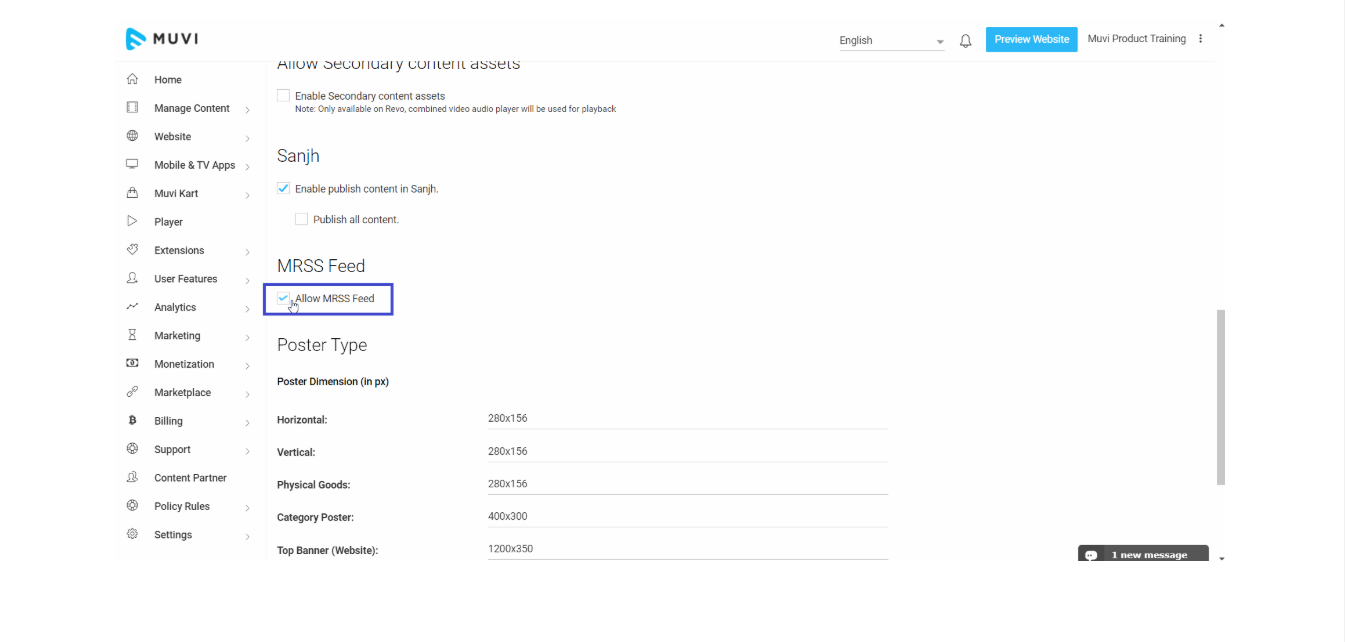
In order to generate MRSS Feed, you will have to click on “Manage MRSS Feed” under “Manage Content” in the CMS. Then choose “Generate New Feed” and type the “Title” and “Feed Description” respectively in the given field. Then select your “Content Preference” between “Specific Content” or “Select Content with System Defined Filters”. If you want to select content by using different kinds of filters, then go for “Select Content with System Defined Filters”.
Click on “Content-Type” for the kind of content you want to add and “Date Added” for the date range respectively. Further, navigate to the drop-down menu to choose the “Content Category”. Here, you can choose multiple as well as all categories at a time. Now, we need to set the content order from the “Order By” field. You can then choose the number of contents that you want to add from the “Number of Content” dropdown. Click on “Metadata Preference” to select Metadata that you want to share. Here, you can go for multiple as well as all the options. In order to generate the MRSS feed for the selected content, choose “Generate”. You can then proceed to copy the URL of the feed by clicking on “Copy” on the right hand side of the feed. You can view and share the feed by clicking on “View Output” and “Copy Feed Output” respectively once it is generated.
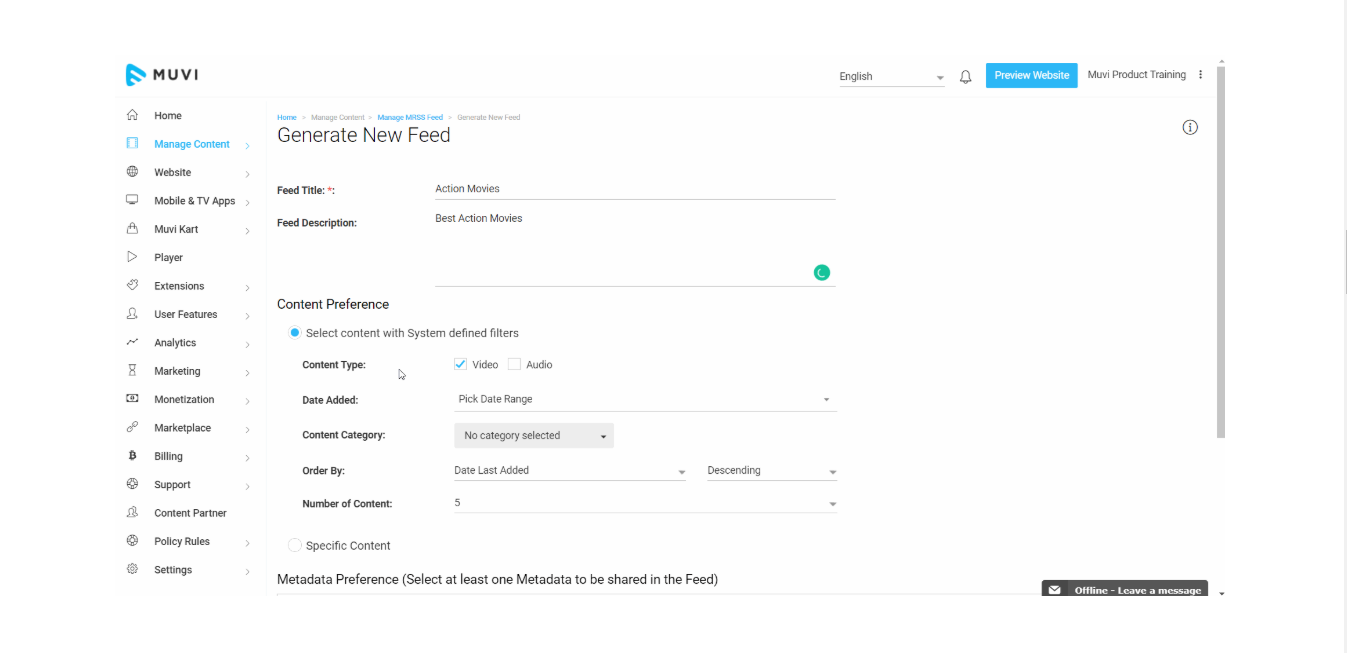
MRSS Feed can also be generated by choosing specific content from the Content Library. For that, you have to select “Manage MRSS Feed” and click on the “Generate New Feed”. Then simply type the “Title” of your feed in the title field given. Add the description of your feed in the “Feed Description” and pick “Specific Content” as “Content Preference”. Further, add the content name in the search field and select it to add. You can repeat the entire process to add multiple contents.
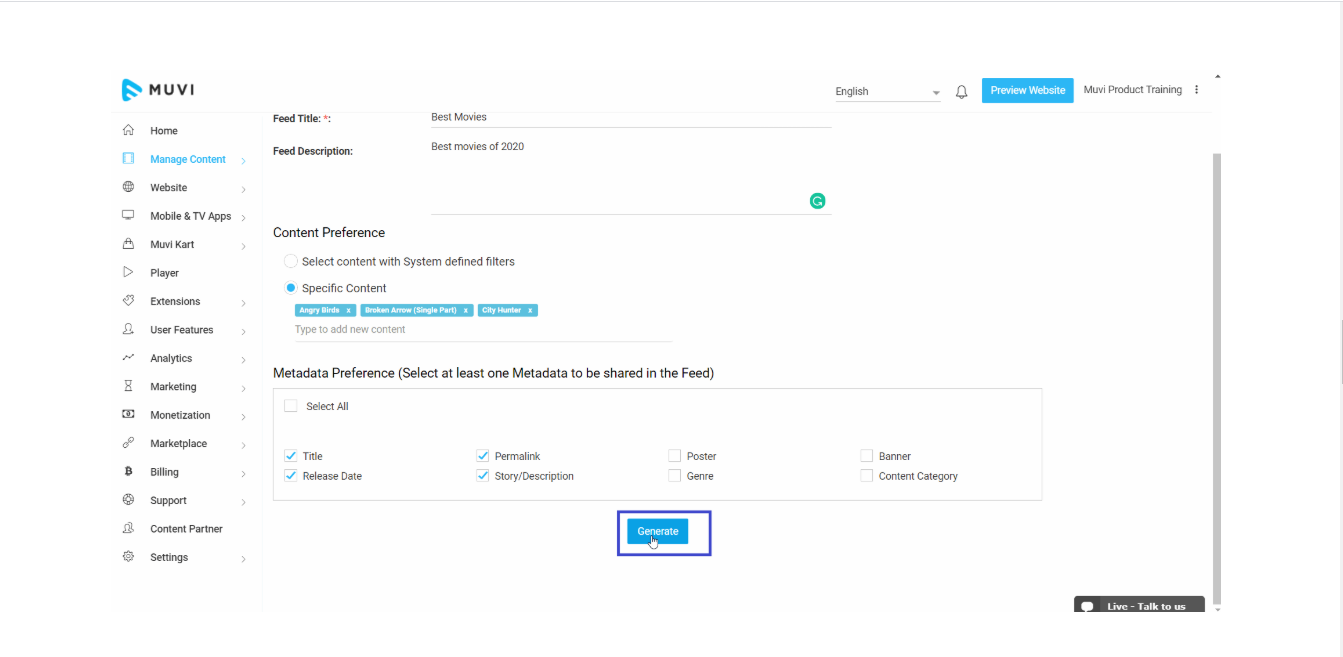
For editing the feed, you need to navigate to “Manage MRSS Feed” under “Manage Content” in the CMS. Under “Action”, click on the “Edit” button present on the right-hand side of the feed that you want to edit. After making the required changes, choose “Update”.
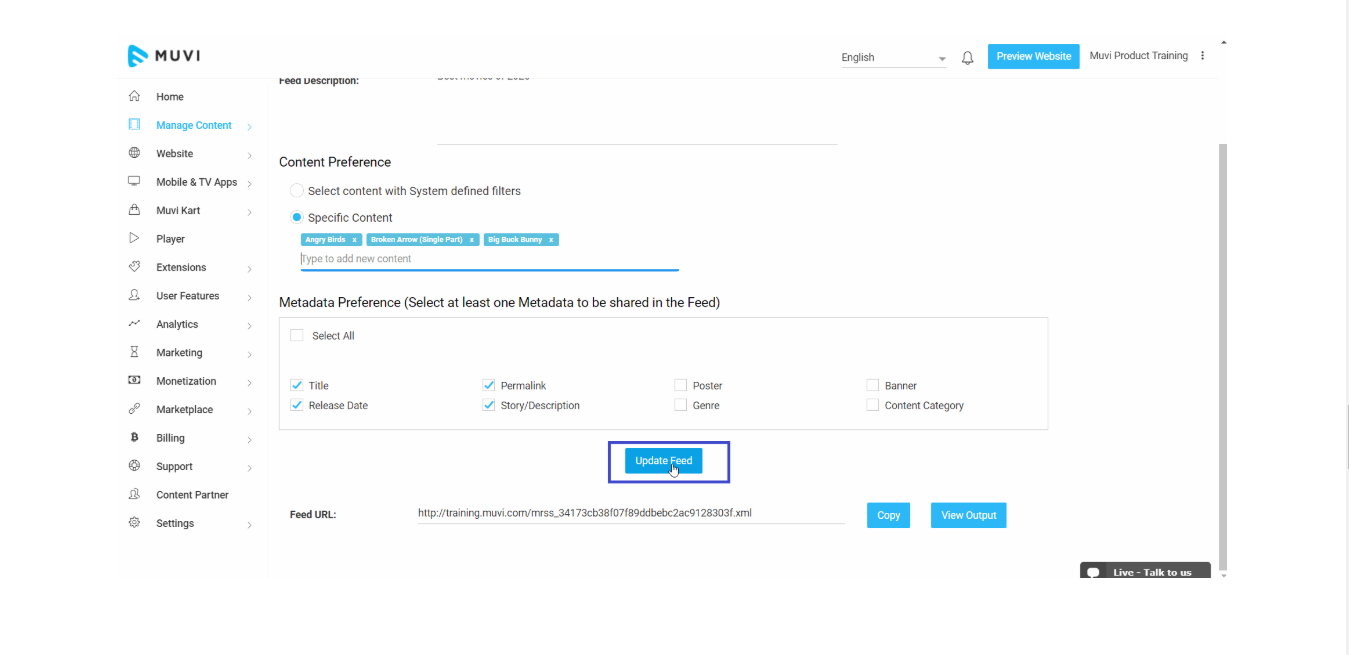
In order to delete an MRSS feed, you need to navigate to “Manage MRSS Feed” under “Manage Content” in your CMS. Then choose “Remove” on the right-hand side of the feed that you want to edit under “Action”. Finally, click on “Yes” in the confirmation box for removing the feed from the CMS.
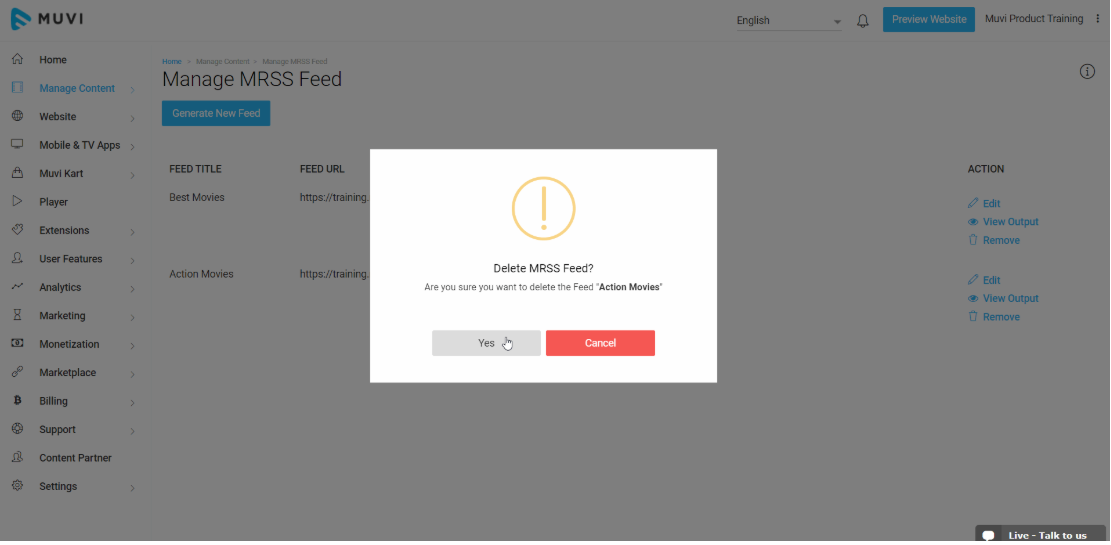
Following these steps will help you manage the MRSS of your content via MRSS feed in no time!
Don’t forget to share your thoughts in the comments section below. You can also tag @Muvi with #WhiteboardWednesday on Twitter and share your views.
See you in our next Whiteboard Wednesday segment.
Till then Happy Streaming with Muvi!
Written by: Mousumi Rana
Mousumi is a Content Marketer for Muvi. She is passionate about writing corporate blogs, articles, case studies, and marketing collaterals. When not working, she loves to dance, gym, and explore new places.
Hi, I am Alie AI, Is there anything I can help you with?
Add your comment